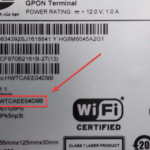Depending on the configuration and network management software, the Wi-Fi owner can know the access history of devices connected to their network. To find out more detailed information, let’s refer to this article from FPT Shop!
Can the Wi-Fi Owner Know the Access History?
So, can the Wi-Fi owner know the access history of others? The answer is yes.
By viewing the access history of Wi-Fi, you can recognize which users are using a lot of network resources, such as downloading heavy data, watching movies, or playing online games. If there are too many users sharing the bandwidth, you may find that your home Wi-Fi is clearly weak.
Viewing the Wi-Fi access history also helps you detect unwanted activities on the network, such as unauthorized access or actions that threaten network security. By checking the access logs, you can find out if someone is trying to access your network or access malicious websites.
Viewing the Wi-Fi access history helps parents proactively monitor their children’s online activities. You can find out the websites and applications your children are visiting, so that you can prevent them from accessing inappropriate or dangerous content on the internet. In addition, you can also set a time limit for internet access to make sure your children don’t spend too much time on the internet.
/fptshop.com.vn/uploads/images/tin-tuc/179086/Originals/browser-history-a_3f3afd13acd2.jpg)
How to See Who is Sharing My Wi-Fi
If there are too many people connecting to the same Wi-Fi, it will slow down your network, lag. Sometimes, we should check to find out who is sharing our home Wi-Fi, using overloaded websites or not. To do that, you need to follow these steps:
Step 1: Access the Wi-Fi Homepage
To access the homepage of the Wi-Fi server, you need to note the IP address, name, and password provided when installing the Wi-Fi. This information is usually written on the modem or the instruction manual provided by the network operator. Usually, the IP address and login information are written on the label on the bottom or back of the modem. You can find this information and use it to access the management page of the Wi-Fi server.
After successfully accessing the management page of the Wi-Fi server, you can find information about connected devices, their IP addresses, and can check the detailed Wi-Fi access history.
Step 2: Go to DHCP Settings
After accessing the Wi-Fi system homepage and going to the DHCP settings section, you can find out the list of devices that are connected to your home Wi-Fi. The attached devices section usually displays information about the IP addresses, device names, and MAC addresses of connected devices.
If you suspect that a device does not belong to a user in the house, you can clear the connection information of that device from the list and block it from continuing to use Wi-Fi.
Step 3: Select Connected Not Spoofing Any IP
At this Connected not spoofing any IP, you tick on ARP – Spoofing to display all the browsing history information of the users. Any displayed information is the browsing history that the user used when connecting to the internet at home.
If a malicious, unsafe website is detected, you should block it immediately by deleting it. The fact that the Wi-Fi owner knows the access history is an advantage because you can control the activities of your children.
How to Block Malicious Websites
As mentioned above, the Wi-Fi owner knows the history of his family’s access and browsing, which will help to control the content on the Internet better, especially for young children.
To proceed with blocking the web, do the following:
Step 1: Access the Router’s Administration Page
To access the router’s administration page, you need to know the router’s IP address and type it into a web browser. The default IP address of the router is usually displayed in the router’s manual or documentation. You can also use the ipconfig /all command in Command Prompt to find the router’s IP address.
/fptshop.com.vn/uploads/images/tin-tuc/179086/Originals/Refresh-Your-IP-Address-on-a-Win.jpg)
Step 2: Log in to Your Account
After accessing the router’s management page, you need to log in with your username and password. The default login information is also usually provided in the router’s documentation or manual.
/fptshop.com.vn/uploads/images/tin-tuc/179086/Originals/rrrrr.jpg)
Step 3: Select Content Filtering –> Logs
In this step, you just need to pay attention to the IP address and the Source section.
/fptshop.com.vn/uploads/images/tin-tuc/179086/Originals/3.jpg)
Step 4: Select Maintenance –> Attached Devices
You will see a list of all devices that are using your home Wi-Fi modem. To block devices and restrict access to Wi-Fi, you need to click to restrict access for these devices.
/fptshop.com.vn/uploads/images/tin-tuc/179086/Originals/m%E1%BB%9Bi.jpg)
Step 5: Go to Content Filtering → Select Block Sites
All websites that you choose to remove will have their restricted mode activated. This action helps you to completely block unwanted websites. If you want to block more websites, you just need to add that website to the block list and it’s done.
/fptshop.com.vn/uploads/images/tin-tuc/179086/Originals/5.jpg)
Prevent Others from Viewing Browsing History Over Wi-Fi
Using a website connection over the https protocol is an effective way to prevent others from tracking your browsing history over a Wi-Fi network. The https protocol uses SSL (Secure Sockets Layer) or TLS (Transport Layer Security) to encrypt data transmitted over the network, ensuring the security of information exchange between your browser and the web server.
When you access a website via the HTTPS protocol, the transmitted and returned data will be encrypted, preventing others from tracking and reading your personal information.
Prevent Others from Sharing Wi-Fi
There are 2 extremely simple ways to prevent others from sharing Wi-Fi. Here are the details on how to perform each method:
- Block users in the modem management page: Some Wi-Fi modems provide a user management feature that allows you to view a list of connected devices and perform block or restrict access for each device. By accessing the modem management page via the IP address (usually 192.168.0.1 or 192.168.1.1), you can perform these operations. However, the exact process may vary depending on the manufacturer and model of Wi-Fi modem you are using.
- Change the Wi-Fi access password: This is the simplest way to ensure that only the people you allow can access your network. To change the password, you need to access the modem management page as described above and find the network or wireless configuration section. There, you can change the current Wi-Fi password to a new one and save the configuration.
Note: You should choose a strong and unpredictable password to enhance security. The password should be at least 8 characters long and include a mix of letters (upper and lower case), numbers, and special characters.