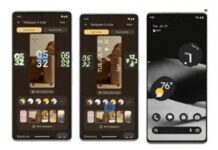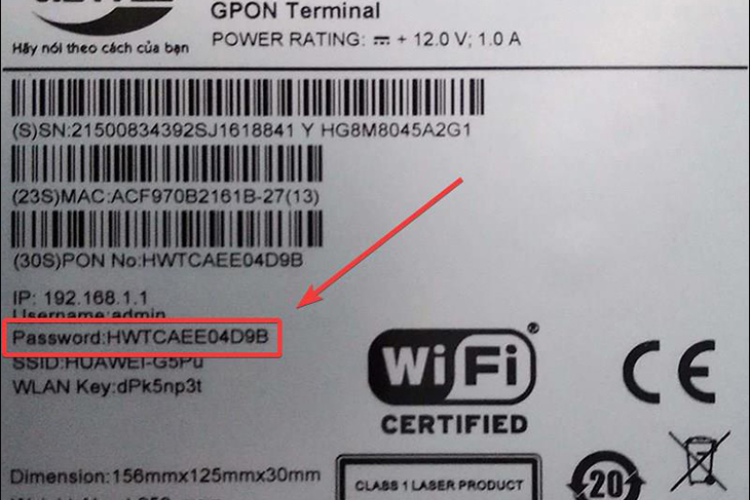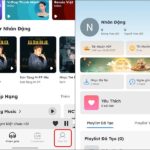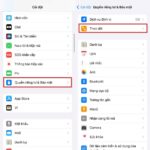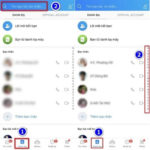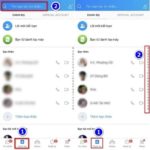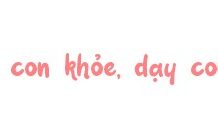Changing your Wi-Fi password regularly is not just a basic precaution but also an essential part of protecting your network and personal information from the many potential threats lurking in cyberspace. Knowing how to change your Wi-Fi password at home will help you do this easily and conveniently.
Why Should You Change Your Wi-Fi Password Regularly?
Changing your Wi-Fi password regularly is a crucial measure to secure your Wi-Fi network and ensure network security. Doing so helps you strengthen the security of your network, thereby preventing potential threats from unwanted users accessing your network. When you change your Wi-Fi password frequently, previous users whom you no longer want to have access to your network will no longer be able to access it easily.
Furthermore, if your Wi-Fi password has been compromised, changing it regularly helps prevent others from using your network without your permission. This helps you maintain control over which devices are allowed to connect and access your network. You can also manage connected devices more effectively because when you change your Wi-Fi password, all connected devices will need to update the new password to continue accessing the network.
Changing your Wi-Fi password regularly enhances the security of your personal information and sensitive data on the network. A secure Wi-Fi network not only safeguards personal data but also creates a safe and reliable connection environment for all users.
/fptshop.com.vn/uploads/images/tin-tuc/180264/Originals/tong-hop-cach-doi-mat-khau-wifi-1.png)
How to Change Your Viettel Wi-Fi Password Easily
How to Change Your Viettel Wi-Fi Password Using the My Viettel App
Firstly, to change your Viettel Wi-Fi password, you need to download and install the My Viettel app on your phone. If you are using a phone running the iOS operating system, you can find the app on the App Store; similarly, for Android phones, you can find and download it on CH Play by entering the keyword My Viettel in the search bar.
Once the app installation is complete, open My Viettel and log in according to the detailed instructions on the screen. Next, tap on the Internet/TV/PSTN menu on the app interface; the app will then display the contracts for which you have registered to use Wi-Fi, and you should select the corresponding contract for which you want to change the password.
/fptshop.com.vn/uploads/images/tin-tuc/180264/Originals/tong-hop-cach-doi-mat-khau-wifi-2.png)
After that, select the Manage Wi-Fi Modem option and select Change Password. Finally, change your Wi-Fi password according to the instructions on the screen and save your changes.
How to Change Your Viettel Wi-Fi Password Using a Web Browser
To change your Viettel Wi-Fi password using a web browser, first, you need to determine your account and password. Usually, the default account and password are printed on the bottom of the Wi-Fi transmitter, also known as a modem, by the manufacturer.
/fptshop.com.vn/uploads/images/tin-tuc/180264/Originals/tong-hop-cach-doi-mat-khau-wifi-3.png)
Next, open a web browser on your phone (such as Chrome, Coccoc, or Safari, etc.) and enter the address https://192.168.1.1/ into the address bar.
Next, you need to log in using the account provided on the bottom of the Wi-Fi transmitter. In the Easy Setup section, in the Old Password section, you need to enter your current Wi-Fi password. In the New Password section, enter the new Wi-Fi password and re-enter it in the Confirm Password section to confirm. Finally, simply click the Reset button to confirm the Wi-Fi password change.
How to Change Your FPT Wi-Fi Password
How to Change Your FPT Wi-Fi Password Using the Hi FPT App
To change your Wi-Fi password, first, you need to download the Hi FPT app to your phone. Once downloaded, open the app and enter the phone number registered with the FPT contract. Next, you will receive an OTP code sent to your phone; enter this code into the app to confirm.
After successful authentication, select Wi-Fi from the app’s main menu. Here, you can change your Wi-Fi password by entering the new password in the two corresponding fields and then clicking Save. To complete the password change process, you will need to enter the OTP code once more. At this point, the screen will display a message informing you that the Wi-Fi password change was successful.
/fptshop.com.vn/uploads/images/tin-tuc/180264/Originals/tong-hop-cach-doi-mat-khau-wifi-4.png)
How to Change Your FPT Wi-Fi Password Using a Browser
To change your FPT Wi-Fi password using a web browser, first, you need to know the default Account and Password for your home Wi-Fi; this information is usually printed on the bottom of the Wi-Fi transmitter (also known as the Modem). Next, open a web browser on your phone and enter the IP address 192.168.1.1 into the address bar and press Enter.
Next, enter the Login Name and Password provided by the service provider and select Login to continue. In the settings interface, click on the Wireless Security option and then select the Security Passphrase section. Here, enter the new password in this section and select Apply to complete the FPT Wi-Fi password change process.
How to Change Your VNPT Wi-Fi Password
How to Change Your VNPT Wi-Fi Password Using a Browser
To change your Wi-Fi password, first, you need to access the official VinaPhone website and select the My VNPT option; the system will automatically redirect you to a new page. Next, on the new page, select the Applications, Account, and Change Password options in sequence to change the Wi-Fi password.
Next, you need to enter your current VNPT Wi-Fi password and the new password in the corresponding boxes, confirm the new password once again, and then click Change Password; the system will then automatically send an OTP code to your email address. You need to check your email and retrieve the OTP code from the email sent to you. Finally, enter the OTP code on the website and click Change Password to complete the password change process.
/fptshop.com.vn/uploads/images/tin-tuc/180264/Originals/tong-hop-cach-doi-mat-khau-wifi-5.png)
How to Change Your VNPT Wi-Fi Password Using the My VNPT App
To change your VNPT Wi-Fi password, you need to download and install the My VNPT app on your phone. Once installed, log into the My VNPT app using one of the following five methods: entering an OTP code, using a password, using 3G/4G, logging in via a Google account, or via Facebook. On the My VNPT app’s home screen, click on the Menu icon (usually three horizontal lines).
/fptshop.com.vn/uploads/images/tin-tuc/180264/Originals/tong-hop-cach-doi-mat-khau-wifi-7.png)
Go to the Settings section and select Change Password; then, enter your old password once, then enter your new password twice along with the OTP code sent to your phone number. Finally, click the Change Password button to complete the Wi-Fi password change process.
/fptshop.com.vn/uploads/images/tin-tuc/180264/Originals/tong-hop-cach-doi-mat-khau-wifi-6.png)
How to Change Your TP Link Wi-Fi Password
- Step 1: Open a web browser and enter the address 192.168.1.1, then press Enter to access the device’s administration page.
- Step 2: In the Username and Password fields,
A secure Wi-Fi network with a strong password safeguards your personal data and creates a safe environment for all users. Regular password changes enhance the security of sensitive data stored on your network.
It is recommended to change your Wi-Fi password frequently, especially if you suspect any unauthorized access or security breaches. Regular changes prevent unwanted users from accessing your network and help maintain network security.
- Download and install the My Viettel app on your phone (available on the App Store or CH Play).
- Open the app and log in following the on-screen instructions.
- Tap on the Internet/TV/PSTN menu and select the corresponding contract.
- Select “Manage Wi-Fi Modem” and then “Change Password.”
- Follow the instructions to change your password and save the changes.
- Determine your Wi-Fi account and password (usually found on the bottom of the transmitter/modem).
- Open a web browser and enter the address: https://192.168.1.1/
- Log in using the provided account details and enter your current and new passwords in the respective fields.
- Click the “Reset” button to confirm the changes.
- Download the Hi FPT app and open it.
- Enter your registered phone number and authenticate with the OTP code sent to your phone.
- Select “Wi-Fi” from the main menu.
- Enter your new password in the corresponding fields and click “Save.”
- Enter the OTP code again to confirm the password change.
- Find the default Account and Password for your home Wi-Fi (usually on the bottom of the transmitter/modem).
- Open a web browser and enter the IP address: http://192.168.1.1/
- Enter the Login Name and Password provided by your service provider.
- Click on “Wireless Security” and then “Security Passphrase” to enter your new password.
- Select “Apply” to complete the process.
- Access the official VinaPhone website and select “My VNPT.”
- On the new page, select “Applications,” “Account,” and then “Change Password.”
- Enter your current and new passwords, and confirm the new password.
- Click “Change Password,” and an OTP code will be sent to your email.
- Retrieve the code from your email and enter it on the website to complete the process.
- Download and install the My VNPT app.
- Log in using one of the provided methods: OTP code, password, 3G/4G, Google account, or Facebook.
- On the home screen, click on the Menu icon and go to “Settings.”
- Select “Change Password” and enter your old and new passwords, along with the OTP code sent to your phone.
- Click the “Change Password” button to finish.
- Open a web browser and enter the address http://192.168.1.1, then press Enter to access the device’s administration page.
- In the Username and Password fields, […]
How to Find Out Who Is Connecting to Your Home WiFi Network
As the demand for wifi increases, more and more households have set up wifi in their homes. Unfortunately, there are those who take advantage of this by tapping into others’ wifi networks without authorization. In this article, we will be discussing how to identify if unauthorized parties are accessing your home wifi and steps you can take to prevent it from happening.
Updating Your Profile Picture on Nhaccuatui: Make a Big Impression!
Personalize your Nhaccuatui account today by selecting an avatar that reflects your music taste and style. With an easy click of a button, you can create a one-of-a-kind profile page and make a statement to your online music community. Show your individual flair and let your account stand out from the crowd.
Steps to Safeguard Privacy on iPhone Using Tracking Apps
In an effort to combat applications that track the user data on iPhones, it is now imperative to deactivate the ‘Allow Apps to Track’ setting. Such applications collect user information in a way that is both difficult to control and largely undetectable, making these changes essential for preserving user privacy.