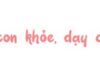What is BatteryBar?
Developed by Osiris Development, BatteryBar is a software application that allows users to monitor real-time battery capacity and status of their laptops directly on the taskbar.
BatteryBar typically displays information about the battery in the form of a chart, showing details such as remaining battery life, total usage time, battery capacity, and discharge rate. These essential pieces of information help users better understand the current status of their laptops’ batteries and optimize their battery usage effectively.
Main Features of BatteryBar
1. General battery information display
As mentioned earlier, BatteryBar provides detailed information about various important aspects of the laptop’s battery, such as the percentage of remaining battery, total battery capacity, discharge rate, charging/discharging speed, and total usage time.
2. Battery capacity display
BatteryBar presents battery capacity information either in the form of a chart or a status bar, showing the remaining battery capacity on the laptop.
3. Battery usage time prediction
As a battery management application, BatteryBar also provides an estimated remaining usage time based on the current battery capacity and previous battery usage history. This feature is also integrated into Windows.
4. Low system resource usage
With a small installation size of only 1.28MB and low hardware requirements, BatteryBar functions efficiently even on laptops with lower hardware configurations. It consumes minimal system resources when operating in the background. Therefore, most laptops with modest hardware configurations can still use BatteryBar to check and monitor their current battery status.
5. Battery usage statistics
BatteryBar can provide detailed information about how the laptop’s battery has been used during a specific period of time. This allows users to optimize their battery usage more effectively.
6. Battery notifications
The application can issue alerts or notifications when the laptop battery reaches a certain low threshold, allowing users to prepare for recharging. In case immediate charging is not possible, users can save their unfinished tasks.
7. Customizable display
BatteryBar allows users to customize how battery information is displayed to suit their preferences and personal needs.
Although BatteryBar is free, it also offers a Pro version with additional features such as battery usage charts, low/critical power warnings, and automatic power scheme switching when switching between AC and battery power.
How to Download and Install BatteryBar on a Laptop
Step 1: Launch your preferred web browser on your computer and go to the Osiris Development website.
/fptshop.com.vn/uploads/images/tin-tuc/170763/Originals/download-batterybar-1.jpg)
Step 2: From the main interface of the website, click the “Download BatteryBar” link located on the right side of the green button under the “Download BatteryBar” section to start the download process.
/fptshop.com.vn/uploads/images/tin-tuc/170763/Originals/download-batterybar-2.jpg)
Step 3: Open File Explorer and navigate to the folder where the downloaded BatteryBar file is located. Typically, this folder will be the Downloads folder. Locate and double-click the installation file “BatteryBarSetup-3.6.6.exe” to begin the installation.
/fptshop.com.vn/uploads/images/tin-tuc/170763/Originals/download-batterybar-3.jpg)
Step 4: In the first dialog box, click the “Next” button to start the installation process.
/fptshop.com.vn/uploads/images/tin-tuc/170763/Originals/download-batterybar-4.jpg)
Step 5: Click the “I Agree” button to proceed with the BatteryBar installation.
/fptshop.com.vn/uploads/images/tin-tuc/170763/Originals/download-batterybar-5.jpg)
Step 6: You can then proceed with the installation options according to your needs. If you don’t want to make any changes and prefer to use the default settings, click the “Next” button to continue.
/fptshop.com.vn/uploads/images/tin-tuc/170763/Originals/download-batterybar-6.jpg)
Step 7: In this step, BatteryBar will install in the default location, which is usually in the “C:\Program Files” directory. However, if you want to install it in a different location, simply click the “Browse…” button to choose another location. Then return to the installation window and click the “Install” button.
/fptshop.com.vn/uploads/images/tin-tuc/170763/Originals/download-batterybar-7.jpg)
Step 8: Wait for the BatteryBar installation to complete. Click the “Reboot now” option if you want to restart your computer immediately, or choose “I want to manually reboot later” to restart it later.
Finally, click the “Finish” button to complete the installation.
/fptshop.com.vn/uploads/images/tin-tuc/170763/Originals/download-batterybar-8.jpg)
Step 9: After the download and installation process is complete, BatteryBar will automatically start and place its corresponding icon in the bottom-right corner of the screen. Here, BatteryBar will display as a battery status bar, showing the percentage of remaining battery just like a phone battery status bar.
How to Use BatteryBar
1. When the laptop battery is fully charged
When your laptop is fully charged, you will see the BatteryBar status bar displaying 100%. To access more battery-related information, simply hover your mouse over the BatteryBar’s large battery icon on the taskbar. You will see an information box similar to the one below.
/fptshop.com.vn/uploads/images/tin-tuc/170763/Originals/BatteryBar-App.png)
From the displayed data table, let’s explore the meanings of all the statistical figures.
- Percent: This indicates the remaining battery percentage. In the example above, the battery is fully charged, so the percentage is 100%.
- Battery Wear: This figure is crucial as it denotes the current battery wear level. In the example above, the Battery Wear shows a wear level of 72%, which means out of 41,440Wh, only 11,588Wh is usable. The 41,440Wh indicates the initial battery capacity. Over time, the battery undergoes wear and tear with a high wear level based on the number of charging and discharging cycles. Most laptops with Lithium-ion batteries commonly have a lifespan of 1,000 to 3,000 cycles. However, the actual cycle count of a laptop battery depends on how deeply it is discharged and other usage habits.
- Capacity: This shows the current battery capacity of the laptop. In the example above, the battery is fully charged, and the current capacity is 11,588Wh.
Note: While the laptop is plugged in, BatteryBar will display the letters A/C on its battery status bar.
2. When the laptop battery is discharging
When the battery is running low, the BatteryBar information box will appear as shown below.
/fptshop.com.vn/uploads/images/tin-tuc/170763/Originals/BatteryBar-info-box-when-battery-is-discharging.png)
At this point, you will notice that the current battery capacity has decreased to 10,532Wh. The discharge rate is 7,444W. The higher the discharge rate, the faster the battery drains. Therefore, the value displayed in the “Time Remaining” field in the example above is only accurate under the assumption that the discharge rate remains at 7,444W.
- Elapsed Time: This represents the total time that has passed since the laptop was disconnected from the AC power source and running solely on battery power.
- Full Runtime: This provides an estimation of the total time the battery can supply power to the laptop. In the example above, it is stated as 2 hours and 10 minutes, calculated based on the user’s typical usage patterns.
3. When the laptop battery is charging
When the laptop is charging, hovering over the BatteryBar’s battery icon will display an information box similar to the one below.
/fptshop.com.vn/uploads/images/tin-tuc/170763/Originals/BatteryBar-info-box-when-battery-is-charging.png)
- Charge Rate: This indicates the actual charging rate of the laptop’s battery. In the example above, it is 8,954W.
Note: If the BatteryBar icon is not visible in the system tray, right-click on the taskbar and select the “Toolbars” > “BatteryBar” option from the context menu, as shown in the image below.
Conclusion
Above, we have explored BatteryBar, an essential application for laptop users. Through this article, you have gained a clear understanding of BatteryBar, including its main features, how to download and install it, and crucial information related to laptop batteries.