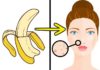Laptop speakers Dell Inspiron are one of the important devices that produce sound to serve the needs of users. The problem of distorted Dell Inspiron laptop speakers greatly affects the experience of the owner. Especially if the speakers are distorted for a long time, they can be completely damaged and cannot be repaired. Please follow the article to understand the causes and effective solutions.
Causes of distorted Dell Inspiron laptop speakers
Broken speaker wire
Broken speaker wire is a common cause of distorted Dell Inspiron laptop speakers. Using it for a long time can cause the speaker wire to age, leading to breakage or damage. In addition, pests and insects such as rats and cockroaches like to bite speaker wires and electrical wires. Therefore, if not protected and shielded properly, speaker wires can easily become their prey.
/fptshop.com.vn/uploads/images/tin-tuc/178735/Originals/d%C3%A2y%20loa%20h%E1%BB%8Fng.jpg)
Broken jack, damaged or oxidized connectors can all cause reduced sound quality or distortion. A faulty speaker wire will make the electrical connection between the speaker and the laptop unstable.
Deteriorated components
Using the speaker at a high volume and for a long time can damage the sound components on the laptop, especially the speaker diaphragm. When the speaker operates at high power, the temperature inside the laptop will rise, causing the speaker diaphragm to become hot, shrink and damage. These factors all lead to distorted and poor quality Dell Inspiron laptop speakers.
Laptop collisions
When the laptop collides, falls, or is spilled with water, it can cause damage to the internal and external components. At this time, the connection between the components inside the laptop and the speakers can be damaged, resulting in distorted Dell Inspiron laptop speakers and poor sound quality.
/fptshop.com.vn/uploads/images/tin-tuc/178735/Originals/gay-ban-le-laptop-5.jpg)
Lack of regular cleaning for laptop speakers
Not cleaning the laptop speakers regularly can cause many issues with sound and performance. Dust and dirt can accumulate in the speaker gaps and hinder sound transmission. Making the sound distorted, quieter, and less clear.
How to fix distorted Dell Inspiron laptop speakers
Not only laptop speakers but all electronic devices when used excessively for a long time will significantly reduce the quality. Many users do not care and continue to use, which leads to speaker damage and requires replacement. To save money and effort, please note the following ways to fix distorted Dell Inspiron laptop speakers for your specific case.
Update the audio driver
In case of sound failure on the Dell Inspiron laptop, you can try updating the audio driver by following these steps:
Step 1: On the desktop screen, right-click on the This PC (or My Computer) icon and select Manage.
Step 2: In the Computer Management window, select Device Manager.
Step 3: In Device Manager, find and expand the Sound, video and game controllers category.
Step 4: Find the audio device you want to update the driver for. Right-click on it and select Update Driver.
Step 5: In the Update Hardware Driver window, you have two options. You can choose Search automatically for updated driver software for the system to find and install the latest driver from the Internet. Or you can choose Browse my computer for driver software if you have downloaded the driver from Dell’s support website or another source and want to install it manually.
Step 6: If you choose Search automatically for updated driver software, the system will search and download the latest driver from the Internet. Wait for the update process to complete. If the system finds a new driver, it will install it automatically.
Step 7: When the driver update process is complete, the computer will display Windows has successfully updated your drivers. Restart your computer to apply the changes.
/fptshop.com.vn/uploads/images/tin-tuc/178735/Originals/updated%20driver.jpg)
If after updating the audio driver, the issue continues or a more severe problem occurs, you can try rolling back to the previous version of the audio driver or seek assistance from Dell technical support.
Check and repair the speaker diaphragm
A torn speaker diaphragm is a common occurrence if the user continuously uses the speaker at 100% power for a long time. At this time, the speaker diaphragm becomes detached from the speaker suspension, resulting in the distorted sound quality of the Dell Inspiron laptop speakers due to the altered structure of the speaker.
After checking the speaker diaphragm and identifying any tears, you can proceed to “patch the diaphragm” using the following instructions:
Step 1: Carefully remove the dust shield outside the speaker. Then proceed to clean the dust deposited on the diaphragm before re-gluing.
Step 2: Use specialized adhesive to glue the laptop speaker diaphragm. Apply a layer of adhesive to the surface of the old ripped diaphragm and wait for about 12 – 18 minutes for the adhesive solvent to dry.
Step 3: Carefully and meticulously use your hands to firmly press the two surfaces of the diaphragm together. Hold it firmly to ensure that the two diaphragm surfaces stick together completely.
Note that this method is only effective for mild diaphragm tears. If you cannot repair the speaker diaphragm at home, you should take your laptop to computer and electronics stores for professional repair. For severe diaphragm tears, you should replace the speaker to ensure optimal performance.
Limit opening the laptop speakers at maximum power
This is an important way to protect your ears from excessive sound and also helps increase the lifespan of the speakers. Use the speakers at a reasonable volume level from 50% to 80% to ensure the best sound quality and avoid damage to the device. If you want to increase the volume, consider using an amplifier or audio amplifier to increase the power without having to open the speakers too much.
/fptshop.com.vn/uploads/images/tin-tuc/178735/Originals/loa%20qu%C3%A1%20to.jpg)
In addition, it is also essential to follow the manufacturer’s instructions for using and maintaining the speakers. This helps ensure that you are using the speakers correctly and maintaining their optimal performance over time.
Clean the laptop speakers regularly
You should clean your laptop regularly to prevent speaker distortion caused by dust and dirt accumulation. When cleaning laptop speakers, prepare proper instructions and specialized tools to remove the speaker cover.
- Before starting the cleaning process, turn off the laptop and disconnect the power by unplugging the charger and removing the battery (if possible).
- When removing the back panel of the laptop case, handle with care and avoid damaging other components. Follow the manufacturer’s instructions (if available).
- Use a soft bristle brush to ensure not to scratch the speaker’s surface.
- Use a vacuum cleaner in a gentle suction mode and not too strong to avoid damaging or dropping any components.
- When wiping with a damp cloth, make sure the cloth is damp enough without being too wet. Do not let water come into contact with the internal components of the speaker.
- In addition to cleaning the speakers, pay attention to regularly clean other parts of the laptop such as the keyboard, screen, and external surfaces using appropriate cleaning methods.
/fptshop.com.vn/uploads/images/tin-tuc/178735/Originals/thay-loa-cho-laptop.jpg)
Note that some laptops are designed to prevent users from easily removing the back panel or speaker. In this case, you should take your laptop to a service center or contact the manufacturer for professional advice and cleaning.
Avoid dropping, colliding, and exerting strong force on the laptop
An important way to protect the speakers and its entire system is to avoid strong impacts on the device. You can limit collisions by:
- Using a quality shock-resistant bag or laptop case. Make sure the laptop fits snugly and is securely held in the bag.
- Limit moving the laptop while the device is operating. Sudden movements can cause collisions and damage to internal components.
- Place the laptop on a flat and stable surface without slipping.
- Avoid placing heavy objects on the laptop as it can cause pressure and deform or damage internal components, including the speakers.
- Handle laptop transportation with care, limiting sudden movements.
- If possible, remove the battery from the laptop before transporting to avoid any collision or damage to both the battery and the laptop.
/fptshop.com.vn/uploads/images/tin-tuc/178735/Originals/t%C3%BAi%20ch%E1%BB%91ng%20s%E1%BB%91c.jpg)
Notes when using Dell Inspiron laptop speakers
- Use the speakers correctly and with sufficient power, suitable for your usage needs.
- Clean the speakers regularly to remove dust and residue.
- Avoid collision and dropping of the speakers as it can damage the speakers and other components.
- Connect the speaker wire carefully, avoiding short circuits that can damage the speakers.
- Turn on and turn off the speakers properly to ensure the durability of the speakers.
- Ensure that the laptop speakers operate in a cool environment and not excessively hot, as high temperatures can affect the performance and lifespan of the speakers.
- Do not use the laptop speakers in a humid environment.
- Regularly handle and clean the laptop speakers as well as other devices.
- Use headphones or external speakers so that the laptop speakers do not work excessively. Reducing the load on the laptop speakers helps reduce the risk of damage. However, use headphones with limited volume to avoid harm to your ears.
/fptshop.com.vn/uploads/images/tin-tuc/178735/Originals/bao-quan-dien-thoai-laptop-3.jpg)


























/fptshop.com.vn/uploads/images/tin-tuc/178735/Originals/Capture.JPG)
/fptshop.com.vn/uploads/images/tin-tuc/178735/Originals/d%C3%A1n%20m%C3%A0ng.JPG)