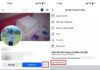In today’s digital world, knowing how to use spreadsheet tools like Google Sheets not only helps you optimize your work but also enhances your productivity. One basic operation that not everyone knows is how to wrap text in a cell in Google Sheets.
If you know this trick, you can make your data more neat, readable, and professional. So, do you know how to wrap text in Google Sheets? If not, let’s explore this trick in the following article with FPT Shop.
How to wrap text in Google Sheets
Google Sheets provides multiple ways to wrap text in a specific cell. Here are detailed instructions for each method in Google Sheets.
Method 1: Wrap text in Google Sheets using keyboard shortcuts
Using keyboard shortcuts is one of the easiest ways to wrap text in Google Sheets. Here are the steps:
Step 1: Select the cell to wrap text
/fptshop.com.vn/uploads/images/tin-tuc/165141/Originals/xuong-dong-trong-google-sheets-01.jpg)
Before you can add a new line in Google Sheets, access Google Drive and open your Google Sheets spreadsheet. Then, make sure you have moved to the cell where you want to add a new line.
Step 2: Use the keyboard shortcut
Depending on the operating system you are using, you can apply the following keyboard shortcuts:
/fptshop.com.vn/uploads/images/tin-tuc/165141/Originals/xuong-dong-trong-google-sheets-02.jpg)
For Windows or Chromebook users: Press the Alt + Enter or Ctrl + Enter key combination.
/fptshop.com.vn/uploads/images/tin-tuc/165141/Originals/xuong-dong-trong-google-sheets-04.jpg)
For Mac users (including MacBook, iMac, etc.): Press the Command + Enter key combination.
After performing the corresponding shortcut, the cursor will automatically move to the next line in the same cell, allowing you to add a new line quickly and save time.
Step 3: Check and adjust
/fptshop.com.vn/uploads/images/tin-tuc/165141/Originals/xuong-dong-trong-google-sheets-05.jpg)
After wrapping the text, check whether the content in the cell is displayed correctly and clearly. If necessary, you can adjust the size of the cell to fit the content.
Method 2: Use the Wrap Text feature in Google Sheets
By default, data in a Google Sheets cell will spill over into adjacent cells. Therefore, you can also use the Wrap Text feature to automatically wrap any data. Follow these steps:
Step 1: Select the cell to wrap text
/fptshop.com.vn/uploads/images/tin-tuc/165141/Originals/xuong-dong-trong-google-sheets-06.jpg)
Access Google Drive and open your Google Sheets spreadsheet. Then, move to the cell that you want to wrap text. For example, assuming cell B5 contains the content you want to display in full without overflowing into the cells on the right.
Step 2: Use the Wrap Text feature
/fptshop.com.vn/uploads/images/tin-tuc/165141/Originals/xuong-dong-trong-google-sheets-07.jpg)
On the toolbar, you will see the “Wrap Text” icon. This icon is usually represented by two vertical lines with a downward arrow in the middle. Right-click on this icon.
/fptshop.com.vn/uploads/images/tin-tuc/165141/Originals/xuong-dong-trong-google-sheets-08.jpg)
Then, a menu will appear, allowing you to choose the “Wrap” option in the middle.
/fptshop.com.vn/uploads/images/tin-tuc/165141/Originals/xuong-dong-trong-google-sheets-09.jpg)
When you click on this option, the data in cell B5 will automatically wrap to display in full without overflowing into the cells on the right.
/fptshop.com.vn/uploads/images/tin-tuc/165141/Originals/xuong-dong-trong-google-sheets-10.jpg)
In addition, you can also access the “Format” tab on the toolbar, then select “Wrap Text” and next choose “Wrap“. This action will also help prevent the cell B5 content from overflowing, ensuring that the content is organized clearly and easy to read.
Step 3: Check and adjust
After wrapping the text, check whether the content in the cell is displayed correctly and clearly. If necessary, you can adjust the size of the cell to fit the content.
As you can see, both methods of wrapping text in Google Sheets are extremely easy to perform. Now, let’s move on to some considerations when using this trick.
Considerations when wrapping text in Google Sheets
/fptshop.com.vn/uploads/images/tin-tuc/165141/Originals/xuong-dong-trong-google-sheets-00.jpg)
When performing basic operations like wrapping text, there are some important considerations that you need to keep in mind to ensure that your data is displayed accurately and professionally in Google Sheets. Here are some points to note:
- Cell size: When you wrap text in a cell, make sure that the cell has enough space to display the entire content. Otherwise, the content may be cut off, leading to the loss of important information.
- Text formatting: Wrapping text may affect the formatting of your text. Therefore, make sure that each new line maintains the desired formatting, such as bold, color, or font size.
- Formulas and calculations: In the case of cells containing formulas, wrapping text can affect the calculation results. So, double-check after performing this operation.
- Exporting and printing: Before exporting or printing a spreadsheet, review it to ensure that wrapping text does not affect the layout or formatting of the spreadsheet.
- Compatibility with other applications: If you plan to transfer data from Google Sheets to other spreadsheet applications, check whether the data remains intact.
- Sharing and collaboration: When sharing a spreadsheet with others, inform them that you have wrapped text in some cells to avoid confusion and optimize the collaboration process.
With the above considerations, you will ensure that wrapping text in Google Sheets not only helps present your data clearly and professionally but also maintains the accuracy and integrity of the information.
Conclusion
Through this article, FPT Shop hopes that wrapping text in Google Sheets will no longer be a difficult task for you. By correctly following the instructions, you can easily create clean and professionally organized spreadsheets. Good luck applying the methods of wrapping text in Google Sheets to optimize your working experience with this spreadsheet software.