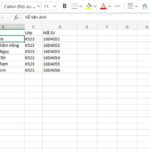If you are a regular Excel user on a computer, chances are you have encountered number formatting errors. So how do you handle them? Do you manually find and fix each error cell? While this approach is correct, it can be time-consuming and prone to mistakes. Therefore, let’s take a look at how to efficiently fix number formatting errors in Excel in the article below by FPT Shop!
Understanding number formatting errors in Excel
What are number formatting errors in Excel?
Number formatting errors in Excel occur when the data in a cell is incorrectly formatted, making it difficult or impossible to perform filtering, calculations, and other operations that are specific to numerical data in those cells.
/fptshop.com.vn/uploads/images/tin-tuc/167607/Originals/sua-dinh-dang-so-trong-Excel-1.jpg)
Causes of number formatting errors in Excel
Cells in Excel are often set to default data types other than number. In addition, the process of entering data into cells can introduce errors, such as mixing special characters or text characters, causing Excel to interpret the cell as non-numerical and automatically convert it to other types. Therefore, you need to fix the number formatting in Excel for these cells to function correctly.
How to identify number formatting errors in Excel
Using the AutoFilter tool
You can use the AutoFilter tool to identify cells with number formatting errors in Excel by following these steps:
Step 1: Select the data table to filter, then click on the Data tab and click on AutoFilter.
/fptshop.com.vn/uploads/images/tin-tuc/167607/Originals/sua-dinh-dang-so-trong-Excel-2.jpg)
Step 2: Click on the filter arrow in the column you want to filter (in the example, it is the Price column), the data in this column will appear with numbers sorted from smallest to largest, while other types of data will be at the bottom. If you notice any data that is not sorted correctly, then the corresponding data cell has a number formatting error.
/fptshop.com.vn/uploads/images/tin-tuc/167607/Originals/sua-dinh-dang-so-trong-Excel-3.jpg)
Through regular arithmetic calculations
In Excel, numerical data can be used for addition, subtraction, multiplication, division, and other mathematical operations. Therefore, if a cell contains a number but is not formatted as a number (Text format), these operations cannot be performed and the result will display an error value #Value!.
In this example, the Sale Price column is calculated by subtracting the corresponding data in the Cost Price column by 1,000,000. If a cell returns the #Value! error, it means the original data cell has a number formatting error and is not a numerical value.
/fptshop.com.vn/uploads/images/tin-tuc/167607/Originals/sua-dinh-dang-so-trong-Excel-4.jpg)
Methods to fix number formatting errors in Excel in detail
If there are only a few cells with formatting errors, you can easily identify and reformat them. However, in the case of working with large files and many cells with this error, it is not feasible to fix each cell individually as it would be time-consuming and prone to mistakes. Therefore, you need to know the methods to fix number formatting errors in Excel to efficiently and quickly correct them.
Reformatting the entire dataset
Step 1: Select all the cells that need to be reformatted, in this example, the cells in the Cost Price column. Right-click and select Format Cells…
/fptshop.com.vn/uploads/images/tin-tuc/167607/Originals/sua-dinh-dang-so-trong-Excel-5.jpg)
Step 2: In the dialog box that appears, select the Number tab, then select the Number option under the Category section. You can also customize the number of decimal places under the Decimal places section and add a comma separator for thousands by checking the box next to Use 1000 separator.
/fptshop.com.vn/uploads/images/tin-tuc/167607/Originals/sua-dinh-dang-so-trong-Excel-6.jpg)
Step 3: Click OK to finish.
Fixing errors using the VALUE function
If the data in the cells is not formatted as numbers but consists of numerical characters, you can do the following:
Step 1: Use the VALUE function directly on the data cells to convert them into numerical format.
/fptshop.com.vn/uploads/images/tin-tuc/167607/Originals/sua-dinh-dang-so-trong-Excel-7.jpg)
Step 2: Select the cells that have been converted to numerical format and then cut and paste them back into the original Cost Price column.
/fptshop.com.vn/uploads/images/tin-tuc/167607/Originals/sua-dinh-dang-so-trong-Excel-8.jpg)
Step 3: If you want to customize the formatting of the numerical data, such as decimal places or comma separators, you can follow the same steps in the “Reformatting the entire dataset” section above.
Summary
Above are detailed instructions on how to fix number formatting errors in Excel that FPT Shop wants to share with you. Hopefully, this information will help you work more efficiently.
See also:
- Guide on how to insert a new column in Excel
- How to calculate the number of days between two dates in Excel
FPT Shop is a reputable retail system for modern technology products such as laptops, smartphones, tablets, smartwatches, and a range of high-quality electronic and household appliances. Visit FPT Shop now to own genuine products at extremely competitive prices!