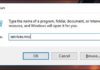In Word, printing documents in smaller size and multiple pages on a single sheet of paper is an efficient and cost-saving method, especially in office environments. Here is a detailed guide from FPT Shop on how to quickly perform this process.
Benefits of printing documents in smaller size and multiple pages
- Cost reduction: Reducing paper usage brings financial benefits by cutting down on the cost of purchasing, transporting, and disposing of paper. This supports office budget optimization.
- Productivity efficiency: Printing less paper saves printing time, allowing employees to focus more on their core tasks.
- Effective data management: Saving paper is often associated with implementing digital document management solutions, enhancing searchability and information management capabilities.
- Creating an efficient work environment: A paper-saving environment creates a clean and tidy office, promoting work spirit and task organization.
- Environmental protection: Reducing paper usage contributes to environmental protection and waste reduction.
How to print documents in smaller size in Word
Printing documents in smaller size is an effective way to save paper and make the text more compact. Here is a step-by-step guide to perform this method in Microsoft Word.
Step 1: Open the desired file
- First, you need to open Microsoft Word on the computer with the document you want to print.
- On the main interface, click on Open Other Documents to open recently worked on files. You can also directly open a file from your drive if desired.
Step 2: Select the print page layout
- If you want to change the current paper size, select PAGE LAYOUT > Orientation.
- You can choose between Portrait (vertical) or Landscape (horizontal) orientations. Choose the appropriate paper size for your printing needs.
Step 3: Switch to print mode
- Press the Ctrl + P key combination on the keyboard to open the print window.
- In the Settings section, choose the number of pages you want to print on a single sheet of paper in the Pages Per Sheet option.
Step 4: Proceed with printing
- After completing the setup, click the Print button to start the printing process.
- Wait for the printer to finish its job and check the printout results.
By following this method, you can easily print documents in smaller size and maximize the use of paper in each print. This is an effective and environmentally friendly method in office environments.
Common errors when printing documents in smaller size
You now know how to print documents in smaller size, but sometimes errors may occur during the printing process. Here are some troubleshooting tips.
Pressed Print command but the computer only saved the file
- Cause: Incorrect printer selection or forgetting to select the printer before pressing Print.
- Solution: Check the list of printers connected to the computer and select the correct printer before pressing Print. Make sure that the Word file is sent to the printer, rather than saved as a PDF, XPS, OneNote, or Notepad file.
Printed document format different from the pre-print format
- Cause: Missing important settings before printing.
- Solution: Check the printing settings carefully before starting the printing process. Print a sample copy or a sample page before mass printing to ensure proper margins and formatting. Verify that all settings are correct in the print preview interface.
Useful tips in printing documents in smaller size
Use appropriate fonts
Select horizontally narrow and vertically short fonts such as Arial, Calibri, or Times New Roman to save space on the paper. Avoid choosing overly large or bold fonts, and maintain the neatness of the paper.
Customize the print format
Prior to starting the printing process, the most important step is adjusting the formatting of your document to optimize display and minimize paper waste. These adjustments include line spacing, paragraph spacing, font size, and margin alignment.
If you are looking to reduce paper waste, there are special adjustment options that help save resources. For example, instead of using the default line spacing of 1.15 in Microsoft Word, you can choose to use single line spacing. Additionally, selecting narrow margins and adjusting the margin area helps save paper by reducing the printing area. These changes are particularly useful when printing reference materials.
Double-sided printing
Printing on both sides of the paper is another method of printing documents in smaller size, effectively saving paper. Many modern printers such as Samsung, HP, and Brother support quick and automatic duplex printing. This feature allows the printer to automatically flip the paper to print on both sides, providing convenience and time-saving efficiency.
The convenience and simplicity of modern technology make the duplex printing process easy without significantly affecting the lifespan of the printer. This feature brings benefits to users, supporting a positive reduction of paper resources and providing an environmentally friendly and efficient resource management option.
Reuse single-sided printed paper
After using a sheet of paper where only one side has been printed, consider the possibility of reusing the blank side for printing other content, effectively minimizing the usage of new paper.
Avoid unnecessary content printing
Carefully consider before pressing the print button and only select to print the necessary pages. This not only saves paper and ink but also reduces the negative impact on the environment. More importantly, being mindful of selecting the printing content helps maintain the organization and optimize the efficiency of the printed documents.
Print a test copy
Before printing a lengthy document, print a test copy. The step of making a test print is crucial to ensure the output quality of the document and avoid resource waste.
Choose to print a copy or a page (preferably the first page) and then review the result. This step verifies that the entire content is printed correctly without any errors. Additionally, when performing this step, you can detect and quickly deal with issues such as line breaks or unnecessary empty spaces that may cause unnecessary paper loss. If any issues are found, you will have the chance to fix them before proceeding with large-scale printing, avoiding any unwanted mishaps.
Properly store printed paper
Keep new paper in their original packaging and seal them to prevent mold and preserve quality.
These tips not only help office workers save paper, but also contribute positively to environmental protection.


























/fptshop.com.vn/uploads/images/tin-tuc/171004/Originals/cach-in-nho-tai-lieu(1).JPG)
/fptshop.com.vn/uploads/images/tin-tuc/171004/Originals/cach-in-nho-tai-lieu-1.JPG)
/fptshop.com.vn/uploads/images/tin-tuc/171004/Originals/cach-in-nho-tai-lieu-2.JPG)
/fptshop.com.vn/uploads/images/tin-tuc/171004/Originals/cach-in-nho-tai-lieu-3.JPG)
/fptshop.com.vn/uploads/images/tin-tuc/171004/Originals/cach-in-nho-tai-lieu-4.JPG)
/fptshop.com.vn/uploads/images/tin-tuc/171004/Originals/cach-in-nho-tai-lieu-5.JPG)
/fptshop.com.vn/uploads/images/tin-tuc/171004/Originals/cach-in-nho-tai-lieu-6.JPG)
/fptshop.com.vn/uploads/images/tin-tuc/171004/Originals/cach-in-nho-tai-lieu-7(1).JPG)
/fptshop.com.vn/uploads/images/tin-tuc/171004/Originals/cach-in-nho-tai-lieu-8.JPG)
/fptshop.com.vn/uploads/images/tin-tuc/171004/Originals/cach-in-nho-tai-lieu-9.JPG)
/fptshop.com.vn/uploads/images/tin-tuc/171004/Originals/cach-in-nho-tai-lieu-10(1).JPG)
/fptshop.com.vn/uploads/images/tin-tuc/171004/Originals/cach-in-nho-tai-lieu-12(1).JPG)
/fptshop.com.vn/uploads/images/tin-tuc/171004/Originals/cach-in-nho-tai-lieu-13.JPG)