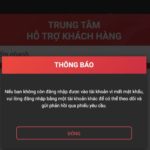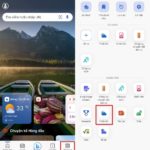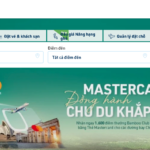Bing AI is gaining popularity and is widely used by users. As you know, this application has been integrated into the Microsoft Edge browser, allowing users to quickly access their queries. And a useful tip that many people may not know is that users can completely hide the Bing app in Edge iOS, let’s find out how!
How to hide the Bing app in Edge iOS
Step 1: Access the Edge browser on your iPhone > Tap the 3 horizontal lines icon at the bottom right corner > Select Settings.
/fptshop.com.vn/uploads/images/tin-tuc/164516/Originals/an-bieu-tuong-bing-tren-edge-ios-1.jpg)
Step 2: Select General > Select New Bing Copilot Mode.
/fptshop.com.vn/uploads/images/tin-tuc/164516/Originals/an-bieu-tuong-<a href='https://meo.tips/beauty/the-ageless-beauty-secret-snack-your-way-to-youthful-radiance-like-thanh-hang/' rel='dofollow' class='onpage-seo' >bing</a>-tren-edge-ios-2.jpg”></p>
<p style=) Step 3: Toggle this feature to the off state. When you turn off this feature, the Bing icon on the Edge main interface will be hidden. When the Bing icon is hidden, you will have the interface as shown below.
Step 3: Toggle this feature to the off state. When you turn off this feature, the Bing icon on the Edge main interface will be hidden. When the Bing icon is hidden, you will have the interface as shown below.
/fptshop.com.vn/uploads/images/tin-tuc/164516/Originals/an-bieu-tuong-bing-tren-edge-ios-3.jpg)
That’s how you can hide the Bing app in Edge iOS, which is simple and interesting, helping your interface become neater. Good luck to you. In addition, FPT Shop’s news website also has many useful tips and utilities, so stay tuned for more helpful information!