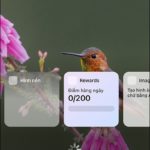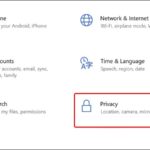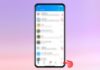The page translation feature on Microsoft Edge mobile is a valuable tool for users around the world. It allows you to effortlessly translate web pages from the original language to the language of your choice, making it easier than ever to access information and online content. Discover how the page translation feature on Microsoft Edge enhances your multilingual web browsing experience!
We are excited to present a video tutorial on translating pages in Microsoft Edge using your smartphone. This tutorial will provide you with step-by-step instructions and helpful tips to enhance your browsing experience. We understand the importance of effective communication and the need for language support while browsing the web. With our tutorial, you will gain valuable insights on how to utilize the translation feature on Microsoft Edge using your phone. Upgrade your browsing skills today and watch our video tutorial now.
Tutorial: Translate Pages on Microsoft Edge Using Your Phone
- Step 1: Open the Microsoft Edge browser
- Click on the 3 horizontal bars icon at the bottom right corner of the screen.
- Select Settings.
/fptshop.com.vn/uploads/images/tin-tuc/162213/Originals/cach-dich-trang-tren-microsoft-edge-2.jpg)
Step 2: Navigate to the General section and choose Microsoft Translator.
Step 3: Activate Page Translation by sliding the switch to the right in the designated section → Select your desired Language for translation by clicking on it.
/fptshop.com.vn/uploads/images/tin-tuc/162213/Originals/cach-dich-trang-tren-microsoft-edge-4.jpg)
Step 4: Choose “Suggest Translation” and then click “Done” to finish the setup.
/fptshop.com.vn/uploads/images/tin-tuc/162213/Originals/cach-dich-trang-tren-microsoft-edge-5.jpg)
Step 5: When browsing an English website, the browser will offer to translate the page. Click on Translate to have the entire page translated into Vietnamese.
/fptshop.com.vn/uploads/images/tin-tuc/162213/Originals/cach-dich-trang-tren-<a href='https://meo.tips/featured/what-is-onedrive-simple-guide-to-downloading-signing-up-for-and-using-onedrive-in-detail/' rel='dofollow' class='onpage-seo' >microsoft</a>-edge-6.jpg”></p>
<p style=) The above article provides a comprehensive guide on translating pages on Microsoft Edge using your mobile phone, ensuring a convenient and user-friendly process. If you found this information helpful, we encourage you to share it with your loved ones and friends to spread awareness. Best wishes for successful implementation!
The above article provides a comprehensive guide on translating pages on Microsoft Edge using your mobile phone, ensuring a convenient and user-friendly process. If you found this information helpful, we encourage you to share it with your loved ones and friends to spread awareness. Best wishes for successful implementation!
Quickly Resolving the Issue of Inability to Automatically Set Time Zone in Windows
Having difficulty getting your time zone to set correctly on your Windows computer? Don’t worry – we can help. In this article, you’ll learn how to troubleshoot the issue and make sure your system clock is synchronized accurately. Follow our steps to ensure your PC is always operating correctly with the correct time zone.