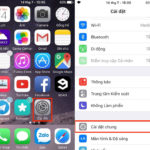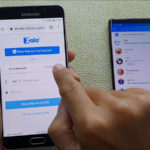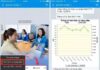Zalo is becoming the most widely used and popular messaging, calling, and document sending application today. Therefore, the number of cases encountering problems due to Zalo message leaks is increasing. In today’s article, FPT Shop would like to share with you how to hide Zalo messages, please refer!
Benefits of hiding Zalo messages
Hiding Zalo messages is a feature that hides messages in conversations on the Zalo application. When chatting, the message will be hidden and will not appear on the message page. To view the message content, users need to have a password.
Thanks to this feature, hiding Zalo messages helps keep conversations safe and secure. The nature of your work and personal matters will not be disturbed even if you give your Zalo account to others to check, use, and also avoid unnecessary troubles.
How to hide Zalo messages on computer and phone
How to hide Zalo messages on computer
Step 1: First, open the Zalo application on your computer and log in to your personal account.
/fptshop.com.vn/uploads/images/tin-tuc/168956/Originals/cach-an-tin-nhan-Zalo-1_1.jpg)
Step 2: Next, right-click on the chat you want to hide the message and click Hide conversation.
/fptshop.com.vn/uploads/images/tin-tuc/168956/Originals/cach-an-tin-nhan-Zalo-1_2.jpg)
Step 3: Then, you choose Set PIN and enter the PIN code you want to set.
/fptshop.com.vn/uploads/images/tin-tuc/168956/Originals/cach-an-tin-nhan-Zalo-1_3.jpg)
Step 4: After that, you enter the PIN again to confirm. Once confirmed, the Zalo message hiding on the computer is successful.
/fptshop.com.vn/uploads/images/tin-tuc/168956/Originals/cach-an-tin-nhan-Zalo-1_5.jpg)
How to hide Zalo messages on phone
Step 1: In the Messages section on the Zalo app, you select and hold the conversation you want to hide the message for.
/fptshop.com.vn/uploads/images/tin-tuc/168956/Originals/cach-an-tin-nhan-Zalo-2_1.jpg)
Step 2: In the options that appear, you click on Hide conversation > Select Set PIN.
/fptshop.com.vn/uploads/images/tin-tuc/168956/Originals/cach-an-tin-nhan-Zalo-2_2.jpg)
Step 3: Then, you enter the PIN to hide the conversation.
/fptshop.com.vn/uploads/images/tin-tuc/168956/Originals/cach-an-tin-nhan-Zalo-2_3.jpg)
How to view hidden messages on Zalo
After applying the feature to hide messages, if you want to view the content, enter the PIN in the search box on Zalo computer or Zalo app on the phone. The hidden conversation will appear, click on the person’s name to continue the conversation.
/fptshop.com.vn/uploads/images/tin-tuc/168956/Originals/cach-an-tin-nhan-Zalo-3.jpg)
How to unhide Zalo messages on computer and phone
How to unhide Zalo messages on computer
Step 1: In the Zalo application on your computer, enter the PIN code into the chat search box.
Step 2: Then, right-click on the hidden conversation > Select Unhide conversation and it’s done.
/fptshop.com.vn/uploads/images/tin-tuc/168956/Originals/cach-an-tin-nhan-Zalo-4.jpg)
How to unhide Zalo messages on phone
Step 1: Open the Zalo app, enter the PIN code in the Search section to find the hidden messages.
Step 2: Tap on the three horizontal lines icon at the top right corner of the screen.
/fptshop.com.vn/uploads/images/tin-tuc/168956/Originals/cach-an-tin-nhan-Zalo-5_2.jpg)
Step 3: In the Hide conversation section, slide the scroll bar to the left to unhide the message.
/fptshop.com.vn/uploads/images/tin-tuc/168956/Originals/cach-an-tin-nhan-Zalo-5_3.jpg)
Step 4: At this point, a notification will appear on the screen, click on Show and it’s done.
/fptshop.com.vn/uploads/images/tin-tuc/168956/Originals/cach-an-tin-nhan-Zalo-5_4.jpg)
Frequently asked questions
Will the other person know if I hide Zalo messages?
Hiding Zalo messages is only effective for users who use the same device or Zalo application.
Can I receive messages and calls from the hidden person when I hide Zalo messages?
When hiding messages, you still receive messages and calls from the hidden person as usual.
Will hidden Zalo messages have notifications?
If you chat with someone and hide their messages, you will not receive notifications when they send new messages.
When messages are hidden, will they appear in the inbox?
Once Zalo messages are hidden, they will no longer appear in the inbox.
Conclusion
Above is a detailed guide on how to hide Zalo messages on both phones and computers. We hope they will help you use this tool safely and securely. Wish you success.
How to Use Zalo to Locate Your Local Police’s Contact Number
Are you in an emergency situation and need to get in touch with the police? Thanks to Zalo, it’s easy to find the telephone numbers of your local law enforcement. Read on for instructions on how to do so quickly!