1. Can’t hear other participants in the meeting?
a. Make sure your audio speakers are turned on.
b. Make sure your audio speakers are selected for connection in the Zoom system.
In the application interface, click on “Settings”:
Then, click on “Audio” (1) on the left side of the screen, click the “Test Speaker” button (2). If you hear sound, your audio settings are correct. If you don’t hear anything, select a different device from the drop-down box (3) and click the “Test Speaker” button (2) again. Repeat these steps until you hear sound.
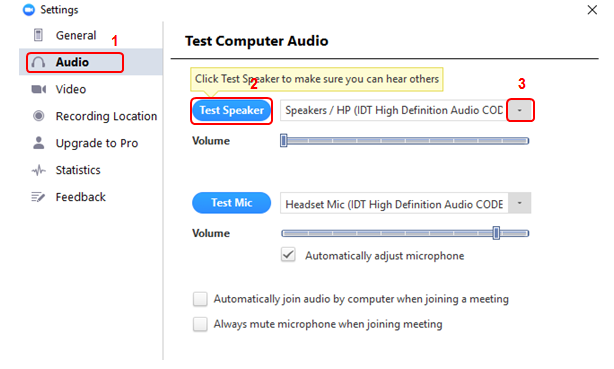
2. Other members can’t hear you?
Make sure you have a working microphone device on your computer or an external microphone that is being used for Zoom.
Then, click on “Audio” (1) on the left side of the screen, click the “Test Mic” button (2), and you will see blue bars running on the Volume bar and your sound will be played through the speaker.
If you don’t see the blue bars running on the Volume bar or don’t hear your sound through the speaker, select a different microphone from the drop-down box (3) and repeat the process.
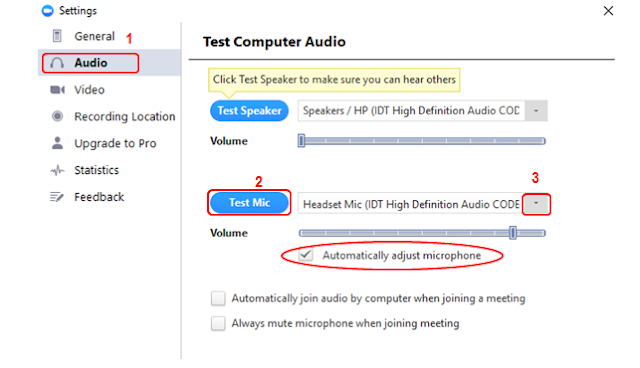
3. Other members hear echo when you speak?
This means that the echo is coming from your computer. You have two options:
a. Adjust the microphone sensitivity on your computer or you may need to mention the distance between your microphone and your speaker.
In the application interface, click on “Settings”
Then, click on “Audio” (1) on the left side of the screen
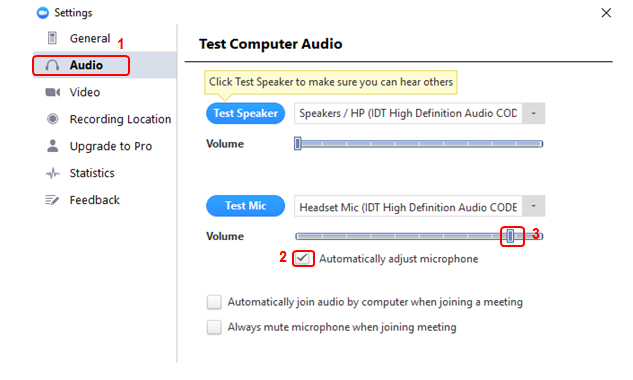
Then, uncheck “Automatically adjust Microphone” (2) and drag the slider to the left (3).
b. Use headphones or a headset with a microphone to replace the audio speaker so that the sound from other members does not go into your microphone.
For laptops, the microphone and audio speakers are not far enough apart, so the sound will echo. To fix this, you should use headphones.
4. You hear echo when other members speak?
The cause is from other members. There is no other way but to ask the members who have the echo problem to check according to the reasons listed above.
5. Zoom error does not display sound when joining different classrooms
When joining different classrooms, if you only see video but don’t hear any sound in the classroom, you can fix it as follows:
Step 1: Completely exit the online classroom
Step 2: Revisit the classroom, in the “Join a Meeting” window, disable the “Don’t Connect To Audio” function by dragging the circle to the left. And when you return to the classroom, you will hear the sound right away.
VIDEO ISSUES
1. Can’t see other participants in the meeting?
You have not installed the Zoom software on your computer or you have not logged in to join the meeting. Make sure you have installed the Zoom software on your computer and logged in to join the meeting.
2. Zoom error does not display video when joining different classrooms
When joining different classrooms, if your video only displays an avatar image instead of displaying the video of the surrounding scene, you can fix it as follows:
Step 1:
Exit the online classroom completely
Step 2:
Revisit the classroom, in the “Join a Meeting” window, disable the “Turn Off My Video” function by dragging the circle to the left.
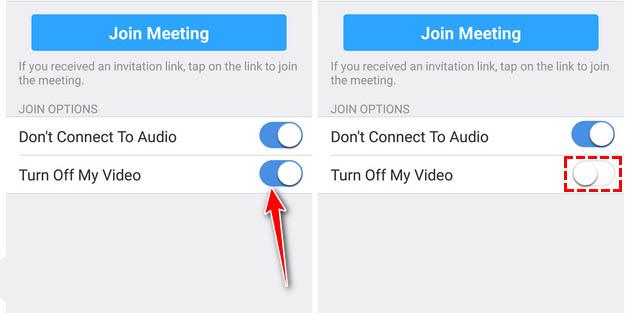
If afterward the Zoom application displays your video, you don’t need to perform the third step.
Step 3:
In the Video Preview window (After the Join a Meeting window), click on “Join with Video.”
Immediately, the video of the surrounding scene will be displayed on the Zoom application.
3. Can other members see you?
Make sure your webcam is turned on or plugged in and selected for use in the Zoom system. To check this, look for the camera icon in the toolbar

If the image is not displayed, click on “Settings” in the toolbar

Then, click on “Video” on the left side of the screen
Select the appropriate camera device from the drop-down box (2), then the image will be displayed. If you are using an external camera, check the connection via the USB port on your computer.
4. Zoom error does not display video and sound when creating a classroom
This error occurs due to 2 reasons:
+ Users have not turned on the video and sound function
+ Users have not granted permission for the application to access audio recording and video recording on the mobile device.
To fix this error in the online learning Zoom application, follow these steps:
Step 1:
In the main interface of the created online classroom on the Zoom application, activate the 2 functions in the order: Unmute and StartVideo. Once activated successfully, these 2 functions will no longer appear in red.
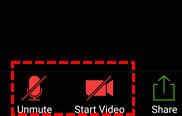
If the Zoom application displays your video afterward, you do not need to perform step 3.
Step 2:
Access the Settings function on the phone -> Find the Applications section -> Select Zoom -> Find the License application line -> Assign the appropriate webinar license to that user.
5. Unable to access the Zoom application
If you cannot access the Zoom application, you may be experiencing one of several issues. The most common is the connection error 1001307000. This issue can be caused by the following reasons:
– Internet issues: Make sure you are not using a VPN. Check if other websites or software are working normally.
– Incorrect information: Make sure the meeting or online class you are attempting to join is not password-protected. If it is, clicking a link to it may result in your connection being denied. Try manually joining Zoom ID from inside the Zoom window.
– Antivirus software or Firewall: Make sure Zoom is allowed in antivirus software or firewall on your computer, router, or modem. If the security software is blocking Zoom, connecting to the meeting or online class is impossible.
– Expired network drivers: If your Wifi or Ethernet drivers have expired, you should update them to ensure all software is functioning properly.






































