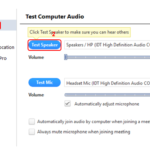Google Meet is a video calling service integrated on the Google platform, which allows anyone with a Google account to use the service without any additional installation or registration. Therefore, Google Meet is widely used for online teaching and remote meetings. In this article, FPT Shop will guide you on how to use Google Meet and how to troubleshoot common issues when using Google Meet.
What is Google Meet?
Before learning how to use Google Meet, let’s explore what Google Meet is. Google Meet is an online video communication platform launched by Google in March 2017. Google Meet can be used on the website or through the phone application.
/fptshop.com.vn/uploads/images/tin-tuc/139310/Originals/cach-su-dung-google-meet-1.jpg)
The advantage of Google Meet is that it supports online teaching and meetings with up to 250 participants with G-Suite Enterprise, 150 participants with G-Suite Business, or 100 participants with G-Suite Basic.
Previously, when it was first launched, users could use Google Meet for free, but since September 2020, free users are required to have a Google account and their meeting time is limited to 60 minutes per meeting.
Key Features of Google Meet
There are many platforms that support online meetings, but Google Meet still has a large number of users because of its useful features. Specifically:
- Users can join meetings on Google Meet from various devices such as PC, laptop, or phone.
- Google Meet can be accessed through the website or the Google Meet mobile application.
- In the free version, you can share documents, videos, etc. with up to 100 participants. The paid versions have higher limits (G-Suite Business allows 150 participants and G-Suite Enterprise allows 250 participants).
/fptshop.com.vn/uploads/images/tin-tuc/139310/Originals/cach-su-dung-google-meet-2.jpg)
- With G-Suite Enterprise, meeting content is protected by a password.
- All conversations are encrypted to ensure better security.
- Subtitles can be enabled in English through voice recognition of meeting participants.
- Other features include screen sharing, chat during meetings, scheduling meetings, assignment distribution, etc.
Notes when using Google Meet
Currently, many people choose to use Google Meet. However, you should also note the following points when using this service:
- If the number of participants in a meeting is more than 100, you need to use the paid versions; otherwise, some participants may be restricted. The free version also has a time limit of 60 minutes per meeting. After that, the meeting will automatically end, and you will have to organize another meeting if there is remaining content.
/fptshop.com.vn/uploads/images/tin-tuc/139310/Originals/cach-su-dung-google-meet-3.jpg)
- To log in to Google Meet, participants must have a Google account.
- Google Meet supports multiple platforms and devices, so you can join meetings from your phone, laptop, PC, or tablet, regardless of the operating system.
- In addition to screen sharing, you should also familiarize yourself with other features of Google Meet to make the most of it for your teaching, learning, and working processes.
How to Download Google Meet on Your Phone
If you are using Google Meet on your phone, it is best to download the app for convenience. Follow these steps to download the app:
Step 1: Access the App Store (iOS) or CH Play (Android), then enter “Google Meet” in the search bar. Next, select Get/Install to download the app to your phone.
/fptshop.com.vn/uploads/images/tin-tuc/139310/Originals/cach-su-dung-google-meet-4.jpg)
Step 2: Open the downloaded app and log in with your Google account. Then, set up the necessary features such as allowing access to the microphone, photo library, etc. to complete the login process.
How to Use Google Meet with Basic Features
Next, FPT Shop will guide you on how to use Google Meet.
Recording a Meeting
During online meetings on Google Meet, you can record the content of the meeting for future reference. Here’s how to do it:
Step 1: Click on the 3-dot icon and select Record meeting.
/fptshop.com.vn/uploads/images/tin-tuc/139310/Originals/cach-su-dung-google-meet-5.jpg)
Step 2: Click on Start recording.
/fptshop.com.vn/uploads/images/tin-tuc/139310/Originals/cach-su-dung-google-meet-6.jpg)
Step 3: A notification will appear stating “Make sure everyone is ready” > Click Start to start recording the meeting.
/fptshop.com.vn/uploads/images/tin-tuc/139310/Originals/cach-su-dung-google-meet-7.jpg)
To stop recording a meeting on Google Meet, simply click Stop recording.
/fptshop.com.vn/uploads/images/tin-tuc/139310/Originals/cach-su-dung-google-meet-8.jpg)
Screen Sharing
Screen sharing allows you to share your computer or phone screen with other participants so they can follow along.
Here’s how to do it:
Step 1: Click on the upward arrow icon, then you will see 3 options: Entire screen, A window, A tab.
/fptshop.com.vn/uploads/images/tin-tuc/139310/Originals/cach-su-dung-google-meet-9.jpg)
Step 2: Choose the type of screen sharing you want, then select the tab you want to share > Click Share.
/fptshop.com.vn/uploads/images/tin-tuc/139310/Originals/cach-su-dung-google-meet-10.jpg)
Turning On/Off Microphone and Camera
You can manually turn on or off your microphone and camera during a Google Meet session. To do this, simply click on the microphone and camera icons or use the shortcut keys Ctrl + D and Ctrl + E for the camera.
/fptshop.com.vn/uploads/images/tin-tuc/139310/Originals/cach-su-dung-google-meet-11(1).jpg)
Removing Participants from a Meeting
Only the meeting host has the authority to remove other participants from the meeting. To remove a participant, click on the participant list, then at the name of the person you want to remove, click on the 3-dot icon and select Remove from meeting.
/fptshop.com.vn/uploads/images/tin-tuc/139310/Originals/cach-su-dung-google-meet-12.jpg)
Chatting in the Chat Box
If you want to chat during a Google Meet session, follow these steps:
Step 1: Click on the message icon as illustrated.
/fptshop.com.vn/uploads/images/tin-tuc/139310/Originals/cach-su-dung-google-meet-14.jpg)
Step 2: Compose your message. If you want all participants to see the message, activate “Allow everyone to chat“. Otherwise, only the meeting host can see and reply to your message.
/fptshop.com.vn/uploads/images/tin-tuc/139310/Originals/cach-su-dung-google-meet-15.jpg)
Scheduling a Meeting on Google Meet
Creating a Meeting Room on Google Meet
Step 1: First, access this address, then click on New meeting.
/fptshop.com.vn/uploads/images/tin-tuc/139310/Originals/cach-su-dung-google-meet-16.jpg)
Next, you will see 3 options:
- Schedule a meeting to use later: Google Meet will provide a link for you to send to the people you want to invite. You can enter the link in the URL bar on the website or enter the code in the input box below. Then, you can start the meeting anytime you want.
- Start an instant meeting: Select this option to start a meeting immediately.
- Schedule on Google Calendar: Allows you to use Google Calendar to schedule a meeting at a specific time.
Step 2: Choose Start an instant meeting to create a meeting room immediately.
Step 3: Next, click on Allow to use mic and camera to enable the camera and microphone for your participation.
/fptshop.com.vn/uploads/images/tin-tuc/139310/Originals/cach-su-dung-google-meet-18(1).jpg)
A small notification will appear; click Allow.
/fptshop.com.vn/uploads/images/tin-tuc/139310/Originals/cach-su-dung-google-meet-19.jpg)
Step 4: Next, you will invite other participants to your meeting room using the following methods:
Copy the URL in the box and send it to the meeting participants using their computers.
/fptshop.com.vn/uploads/images/tin-tuc/139310/Originals/cach-su-dung-google-meet-20.jpg)
For mobile users, copy the characters after the domain name “meet.google.com/” and ask the participants to enter it into their devices.
/fptshop.com.vn/uploads/images/tin-tuc/139310/Originals/cach-su-dung-google-meet-21.jpg)
Another way to invite participants is to click on Add others, then enter their names or emails and click Send email.
/fptshop.com.vn/uploads/images/tin-tuc/139310/Originals/cach-su-dung-google-meet-22.jpg)
How to Schedule a Class
If you don’t want to start the meeting immediately, you can schedule a class at a specific time.
Here’s how:
Step 1: Access the main page of Google Meet, then click on New meeting again. Next, select Schedule in Google Calendar.
/fptshop.com.vn/uploads/images/tin-tuc/139310/Originals/cach-su-dung-<a href='https://meo.tips/tips/the-ultimate-guide-to-smart-speaker-brands-which-one-should-you-choose/' rel='dofollow' class='onpage-seo' >google</a>-meet-23.jpg”></p>
<p style=) Step 2: Enter the Title of the meeting and select the desired time frame and related settings. Finally, click Save. Google will send a notification to your device when the meeting starts.
Step 2: Enter the Title of the meeting and select the desired time frame and related settings. Finally, click Save. Google will send a notification to your device when the meeting starts.
/fptshop.com.vn/uploads/images/tin-tuc/139310/Originals/cach-su-dung-google-meet-24.jpg)
Joining a Meeting on Google Meet
If you are not the host of a Google Meet meeting and only a participant, here’s how you can join the meeting:
Step 1: If you are using a computer, simply access the Google Meet website and enter the meeting code or meeting link in the input box, then click Join.
/fptshop.com.vn/uploads/images/tin-tuc/139310/Originals/cach-su-dung-google-meet-25.jpg)
If you’re using a phone, first open the Google Meet app, log in with your Google account, then choose Join with a code and enter the meeting code > Click Join.
/fptshop.com.vn/uploads/images/tin-tuc/139310/Originals/cach-su-dung-google-meet-26.jpg)
Note: If the meeting has an approval setting, you need to request access. After being granted access by the meeting host, you will be able to join. For meetings without this setting, simply click Join.
Step 4: To exit a meeting on Google Meet, simply click on the red phone icon.
/fptshop.com.vn/uploads/images/tin-tuc/139310/Originals/cach-su-dung-google-meet-27(1).jpg)
Troubleshooting Common Issues When Using Google Meet
When using Google Meet, you may encounter some common issues. Here are some solutions to common issues:
Audio and Video Issues
This is a common issue for new Google Meet users. When you first access Google Meet, you will receive a notification asking for permission to access your camera and microphone. Click Allow to enable the camera and microphone of your device.
In case you don’t receive this notification, click on the camera icon in the URL bar, then select Continue allowing access to your camera and microphone.
/fptshop.com.vn/uploads/images/tin-tuc/139310/Originals/cach-su-dung-google-meet-28.jpg)
Camera Access Error
If you have already permitted Google Meet to access your camera but still cannot use it, check if your camera is turned on. If the camera icon has an X mark, it means you haven’t turned it on.
Another possible reason is the network connection. If that’s the case, try switching to a different network.
If switching networks doesn’t fix the issue, try restarting your device and rejoining the meeting.
Access Issue
For this issue, simply check if you have logged in with your Google account. Once you have logged in, you can use Google Meet normally.
/fptshop.com.vn/uploads/images/tin-tuc/139310/Originals/cach-su-dung-google-meet-29.jpg)
Conclusion
That’s it! FPT Shop has provided you with the most basic guide on how to use Google Meet. We hope that this guide will help you have smooth and successful meetings. For more information, please check:
Guide on Using Google Meet for Online Teaching and Learning
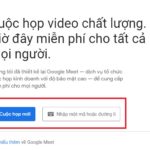 Teaching and Learning’>
Teaching and Learning’>Google Meet is an online learning/meeting system over the web, integrated within the Google Workspace suite (currently offered for free to educational organizations supported by Google), with a simultaneous participation limit of up to 250 individuals.