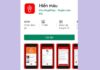If you use multiple email addresses from different services like Gmail, Outlook, iCloud, etc., you might want to add them to your iPhone for easy management, access, and to stay connected across different emails. However, when you open the Mail app on your iPhone, you won’t find any option to add other email services. So, how do you add another email account to your iPhone? Here’s a detailed guide on how to add a Gmail account to iPhone quickly.
How to Add a Gmail Account to iPhone via Mail App
iPhone users are provided with a built-in Mail app, an Apple email service integrated into the iOS or iPadOS mobile operating system. However, if you’re a Gmail user and want it to be an inseparable part of the Apple Mail app but don’t know how to add a Gmail account to iPhone, follow these steps:
Step 1: Launch the Settings app on your iPhone.
Step 2: Scroll down and tap on the Mail option.
/fptshop.com.vn/uploads/images/tin-tuc/181563/Originals/cach-them-tai-khoan-gmail-tren-iphone-5.jpg)
Step 3: On the new window, tap on the Accounts option and select Add Account.
/fptshop.com.vn/uploads/images/tin-tuc/181563/Originals/cach-them-tai-khoan-gmail-tren-iphone-6.jpg)
Step 4: Next, tap on Google.
![]()
Step 4: Tap on the Google option > click on the Continue button to proceed.
Step 5: Enter your email account information, including your account name and login password, as requested, and tap on the Next button to access the inbox of the Gmail account you just added.
/fptshop.com.vn/uploads/images/tin-tuc/181563/Originals/cach-them-tai-khoan-gmail-tren-iphone-9.jpg)
Step 6: After multiple Gmail accounts are added through the Gmail app, tap on the profile picture icon and select the preferred Gmail account to switch between multiple accounts within the Gmail app on your iPhone. Similarly, you can use other third-party apps to add multiple email accounts on your iPhone.
How to Add a Gmail Account on iPhone Running iOS 13 or Earlier
If your iPhone is running iOS 13 or earlier and you want to add a Gmail account on your iPhone, follow these steps:
Step 1: Launch the Settings app on your iPhone.
Step 2: Scroll down and tap on the Passwords & Accounts option.
Step 3: Next, tap on the Accounts option > Google and tap on the Continue button to proceed.
/fptshop.com.vn/uploads/images/tin-tuc/181563/Originals/cach-them-tai-khoan-gmail-tren-iphone-9(1).jpg)
Step 4: On the new screen that appears, enter your Gmail email address and click on the Next button to continue. If you don’t have a Gmail account, tap on the Create Account button to create a new account.
Step 5: Enter the password for your Gmail account when prompted, then tap on the Next button.
Step 6: You will be automatically directed to the Gmail settings page. Make sure to turn on the toggle next to Mail to complete the setup.
How to Access and Switch Between Multiple Gmail Accounts on iPhone
Once you have added Gmail email addresses to your iPhone, if you want to access and switch between those Gmail accounts to check and use them, follow these steps:
Step 1: Open the Mail app on your iPhone.
Step 2: Tap on the Back arrow (the button with a left-facing arrow icon) at the top-left corner of the Mail app to view all the email accounts added to the Mail app.
/fptshop.com.vn/uploads/images/tin-tuc/181563/Originals/cach-them-tai-khoan-gmail-tren-iphone-4.jpg)
Step 3: Then, tap on the Inbox option below Gmail to access the inbox of the Gmail account with the emails you want to check.
How to Set a Default Email Account in the Mail App
To change the default email address used to send emails in the Apple Mail app, follow these steps:
Step 1: Open the Settings app on your phone.
Step 2: Scroll down and tap on the Mail option.
/fptshop.com.vn/uploads/images/tin-tuc/181563/Originals/cach-them-tai-khoan-gmail-tren-iphone-2.jpg)
Step 3: Scroll down to the Composing section and tap on the Default Account option.
2. Scroll down and tap “Mail”.
3. Tap “Accounts” and then select “Add Account”.
4. Choose “Google”.
5. Sign in to your Gmail account by entering your username and password.
6. Tap “Allow” to accept the terms and conditions, and select the items you want to sync.
7. Finally, tap “Save” to complete the process.
2. Tap on “Add another account”.
3. Choose the “Google” option and tap “Continue”.
4. Enter your additional Gmail account’s information, including your account name and password.
5. Tap “Next” to access the inbox of the newly added Gmail account.
6. To switch between multiple Gmail accounts within the app, tap on the profile picture icon and select the desired account.
2. Scroll down and tap “Passwords & Accounts”.
3. Tap “Accounts”, then select “Google”, and tap “Continue”.
4. Enter your Gmail email address and tap “Next”. If you don’t have a Gmail account, you can create one by tapping “Create Account”.
5. Provide your Gmail account password when prompted, then tap “Next”.
6. Ensure that the toggle next to “Mail” is turned on to complete the setup.
2. Tap the back arrow icon in the top-left corner to view all your added email accounts.
3. Tap “Inbox” below “Gmail” to access the inbox of the Gmail account you want to check.
2. Scroll down and tap “Mail”.
3. Navigate to the “Composing” section and tap “Default Account”.
4. Select the email account you want to set as the default for sending emails.