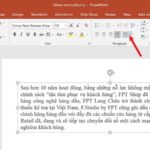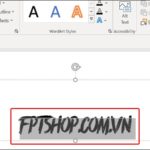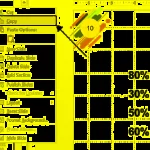Presentation is a crucial part of modern professional and academic life. It helps you present information, ideas, and data in a visually appealing and effective manner. And when you are conducting a presentation, bullet points can become a powerful tool for taking notes, highlighting important points, or simply expressing your opinions clearly. In this article, we will guide you on how to use bullet points in PowerPoint to create professional and interesting presentations.
1. Benefits of using bullet points in PowerPoint
Using bullet points in PowerPoint brings a range of important benefits for presentation and information delivery. Here are some key benefits:
- Highlight important points: Bullet points help you emphasize or bolden important points in the presentation, allowing the audience to focus on key information.
- Take notes and instructions: You can use bullet points to take notes or instruct yourself during the presentation, helping you not to miss important points or the order of presentation.
- Share opinions: Bullets can also be used to express personal opinions or presentation titles, especially when working with colleagues in a group presentation.
- Optimize interaction: Bullet points can create stopping points for interaction with the audience, asking questions or emphasizing specific issues.
- Show professionalism: Using bullets meticulously and effectively in a presentation shows that you are proficient in the tool and have professional presentation skills.
- Create flexibility: You can easily change or update bullets without affecting the content of the presentation.
In summary, the bullet point feature in PowerPoint helps you create engaging, visually appealing presentations and make a positive impression on the audience.
2. How to use bullet points in PowerPoint
Using the Symbol feature in PowerPoint
Step 1: Click the mouse cursor on the part where you want to insert bullet points.
/fptshop.com.vn/uploads/images/tin-tuc/164113/Originals/danh-dau-tich-trong-powerpoint-1.jpg)
Step 2: Click the Insert tab → Select Symbols → Then select Symbols.
/fptshop.com.vn/uploads/images/tin-tuc/164113/Originals/danh-dau-tich-trong-powerpoint-18.jpg)
Step 3: Choose the Wingdings 2 font → Select the Tick symbol → Press Insert to insert it into the PowerPoint slide.
/fptshop.com.vn/uploads/images/tin-tuc/164113/Originals/danh-dau-tich-trong-powerpoint-3.jpg)
Now you have successfully inserted bullet points in PowerPoint in a simple and effective way.
/fptshop.com.vn/uploads/images/tin-tuc/164113/Originals/danh-dau-tich-trong-powerpoint-4.jpg)
Creating a tick using NotePad
Step 1: Type the keyword Note in the search box below the Taskbar → Select Notepad.
/fptshop.com.vn/uploads/images/tin-tuc/164113/Originals/danh-dau-tich-trong-powerpoint-5.jpg)
Step 2: Press the Ctrl + 0250 key combination on the keyboard →Copy the character you received.
/fptshop.com.vn/uploads/images/tin-tuc/164113/Originals/danh-dau-tich-trong-powerpoint-6.jpg)
Step 3: Go back to the PowerPoint slide and proceed to Paste the copied character.
/fptshop.com.vn/uploads/images/tin-tuc/164113/Originals/danh-dau-tich-trong-powerpoint-7.jpg)
Step 4: After that, select the character → Change the font to Wingdings, and you’re done.
/fptshop.com.vn/uploads/images/tin-tuc/164113/Originals/danh-dau-tich-trong-powerpoint-8.jpg)
Creating a tick using Character Map
Step 1: Type the keyword Chara in the search box on the TaskBar → Click on Character Map.
/fptshop.com.vn/uploads/images/tin-tuc/164113/Originals/danh-dau-tich-trong-powerpoint-9.jpg)
Step 2: Choose the Wingdings 2 font → Click on the Tick symbol → Press Insert → Click Copy.
/fptshop.com.vn/uploads/images/tin-tuc/164113/Originals/danh-dau-tich-trong-powerpoint-11.jpg)
Step 3: Go back to the PowerPoint slide and Paste the tick.
/fptshop.com.vn/uploads/images/tin-tuc/164113/Originals/danh-dau-tich-trong-powerpoint-7.jpg)
Now you have successfully inserted the tick symbol in PowerPoint.
Creating a tick symbol in AutoCorrect Options
Step 1: Click on the File tab.
/fptshop.com.vn/uploads/images/tin-tuc/164113/Originals/danh-dau-tich-trong-powerpoint-12.jpg)
Step 2: Click on More → Select Options.
/fptshop.com.vn/uploads/images/tin-tuc/164113/Originals/danh-dau-tich-trong-powerpoint-13.jpg)
Step 3: Switch to the Proofing tab → Select AutoCorrect Options.
/fptshop.com.vn/uploads/images/tin-tuc/164113/Originals/danh-dau-tich-trong-powerpoint-14.jpg)
Step 4: In the AutoCorrect Options window, follow these steps:
Under the AutoCorrect section, enter the character you want to use for bullet points in the Replace box → In the With box, enter the character ü → Press Add → Click OK to complete.
/fptshop.com.vn/uploads/images/tin-tuc/164113/Originals/danh-dau-tich-trong-powerpoint-15.jpg)
Step 5: Proceed to enter the character you just set up, it will display the character ü → Change the font of the character to Wingdings.
/fptshop.com.vn/uploads/images/tin-tuc/164113/Originals/danh-dau-tich-trong-powerpoint-16.jpg)
Now you have completed the task of inserting bullet points in PowerPoint quickly and easily.
/fptshop.com.vn/uploads/images/tin-tuc/164113/Originals/danh-dau-tich-trong-powerpoint-17.jpg)
The above article has guided you on how to insert bullet points in PowerPoint in a simple and quick way. If you find it helpful, you can share this article with your friends and family to let them know! Good luck with your successful presentations!
And if you are looking for a powerful laptop to carry out such impressive presentations, visit FPT Shop to explore a wide range of options.
Learn to Easily Divide Columns in PowerPoint
Are you struggling to make sure your text presentations look organized and are easy to read? Divvying your slides up into columns can help. Follow these simple instructions to learn how to partition your slides in PowerPoint.
How to Copy Slides Quickly and Conveniently in PowerPoint
Learn the 3 ways to copy slides in PowerPoint to save time and streamline your workflow. Discover how PowerPoint can improve your productivity and make working life a breeze.