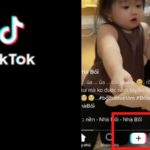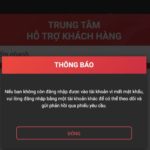Making crossword games in PowerPoint is actually not difficult; on the contrary, it is quite simple and can be done quickly when you follow the instructions below from FPT Shop. Let’s get started right away with FPT Shop.
How to organize crossword games in PowerPoint
Before learning more about how to make crossword games in PowerPoint, you should also understand the content and how to organize this game to make the lesson more interesting and stimulate the curiosity and interest of students. Crossword games consist of 2 main parts, which are the horizontal crossword and 1 vertical crossword containing the keywords of the game.
The principle of organizing crossword games in PowerPoint is to solve the horizontal crosswords first to find the central answer in the vertical crossword. To be able to solve this game, players need to have knowledge related to one or more different topics and fields.
That is why crossword games in PowerPoint are considered as intellectual games and bring many benefits to players, especially students. This is also a way to provide knowledge to players naturally, without restricting dry and boring theory.
/fptshop.com.vn/uploads/images/tin-tuc/172329/Originals/cach-lam-tro-choi-o-chu-tren-powerpoint-chi-tiet-tung-buoc-don-gian-va-de-thuc-hien1.jpg)
Making crossword games in PowerPoint is based on the organization when playing, specifically as follows:
- The player selects any horizontal crossword and the host will click on that crossword so that the corresponding question will be displayed on the screen.
- The player answers this question to solve the crossword they selected.
- The host will switch to the general crossword slide to check if the answer is correct or not. If the answer is wrong, the player will be deducted points or subject to penalties as prescribed, but if the answer is correct, the player will be credited with points or receive rewards. The game will continue in this manner until someone guesses the main keyword in the vertical crossword.
Details on how to make crossword games in PowerPoint
With just Powerpoint software, you can create many interesting and attractive games, including crossword games. Before getting to the game design step, you need to determine how many horizontal crosswords there are, the corresponding questions, how many characters the answers have, and how they are arranged to create a vertical crossword containing the main keywords. Here is a guide on how to make crossword games in PowerPoint that FPT Shop wants to share with readers.
Step 1: Open PowerPoint
On most laptops and desktop computers running Windows operating systems, the Powerpoint software is already available as part of Microsoft Office. You can search for the Powerpoint icon on the screen or click on the Search bar, then enter the keyword “Powerpoint” to search for and open the Powerpoint software.
Once the Powerpoint software is open, select the Blank Presentation option to open a completely new Powerpoint file, ready for making crossword games in PowerPoint.
Note: If you are using an existing Powerpoint file, click on New Slide and then click on Blank to create a new slide.
Step 2: Create background for the crossword game
To start making crossword games in PowerPoint, you need to create a background for the slide. There are many ways to create a background for slides in Powerpoint, including using available images, solid colors, or backgrounds available in the Powerpoint tools.
Method 1: Create a background from available images:
Search for the desired image to use as the background and download it to your computer. Then click on Insert > select Picture > select This Device > select the desired image to set as the background > click Insert to insert the image into the open slide.
Resize the image to create the desired background, then you just need to copy this slide and paste it into other slides in the game to synchronize the background.
Method 2: Create a background from Powerpoint tools:
Right-click on the slide where you want to create the background, then select Format Background.
In the Fill section, there are many background options to choose from, including Solid fill (create a background with a fixed color), Gradient fill (create a background with gradient colors), Picture or texture fill (create a background with available images or textures in Powerpoint).
Step 3: Create text for the game
The next step you need to do in making crossword games in Powerpoint is to create text. You start this step by clicking on the Insert tab, selecting Text Box to create a text box on the slide you want.
Next, enter the title into the created text box. For this game, the title is usually “Crossword Game” or you can create other names according to your preferences. Then you continue to select the font style, font size, and font color that are suitable for the background color.
Step 4: Add effects to the game title
To make the title more prominent and appealing, you can add some effects to this part. Firstly, select the entire title and click on the Animations tab, then select the desired text effect in the Emphasis section.
Step 5: Create numbers for the game
To continue making crossword games in PowerPoint, follow these steps to create numbers. In this step, you need to create circles with numbers inside, specifically as follows:
Click on the Insert tab > select Shapes > select Oval.
Press and hold the Shift key and drag the mouse to create a circle with a suitable size for your design.
Right-click on the created circle and select Edit Text to enter the number according to the order of the horizontal crosswords.
Step 6: Add effects to the numbers
Similar to adding effects to the title, you can add effects to the numbers as follows:
Select the circles containing the numbers.
Select the Animations tab > select a desired effect in the Emphasis section.
Step 7: Create crossword boxes
When creating the crossword boxes, you should create the corresponding number of boxes according to the previously created numbers. First, right-click on the circles you created and delete all the characters inside. Then, move these empty boxes over the squares containing the answer characters.
Step 8: Add effects to the crossword boxes
The purpose of this step is that when the host clicks on these boxes, they will disappear and reveal the answers below. You can perform the following steps to add effects to the crossword boxes:
Select all the empty boxes you just created and click on the Animations tab. In the Exit section, choose a desired disappearing effect.
After adding effects, check the animations by selecting the Animation Pane option to make sure the effects are applied correctly.
Step 9: Create square boxes to cover the answers
The next step in making crossword games in PowerPoint is to create square boxes to cover the answers on the slide. Copy the created crosswords and delete all the characters inside. Then move these empty boxes over the squares containing the answer characters.
Step 10: Add effects to the crossword boxes
This step is to make the host click on these boxes and they will disappear to reveal the answers below. Perform the following steps:
Select all the empty boxes you just created and click on the Animations tab. Choose one of the relevant disappearing effects in the Exit section.
Step 11: Create slides for question content
Create a slide containing a question for the crossword game as follows:
Create a new slide.
Go to the Insert tab > select Text Box and enter the question content you want to add to the slide.
Do the same with the remaining questions in the following slides until all the questions are included.
Step 12: Align the question slides with the crosswords
To connect specific questions with the correct crossword numbers, follow these steps:
Select the first question slide > select the circle with the number 1 > click on Insert > select Action.
In the Action Settings dialog box > select Mouse Click > select the Hyperlink to option > select Slide.
Choose the corresponding slide for that number and click OK to complete the link.
Do the same with the rest of the question slides.
Step 13: Add a home icon
After linking the questions to the answers, complete the final step in making crossword games in PowerPoint as follows:
Return to the first question slide > select Insert > select Shapes and click on the arrow shape.
Select the arrow shape and go back to the Insert tab, then select Action to link it to the first slide.
Do the same with the remaining question slides.
This is how to make crossword games in PowerPoint that FPT Shop wants to share with readers. Hopefully, it can help you in the process of creating interesting and attractive games using the Powerpoint software.
References:
- Crossword in PowerPoint: Detail instructions for each step, simple and easy to follow
- What is Entrance effect in PowerPoint? How to create Entrance effects for objects
- How to create disappearing effect in PowerPoint for more appealing presentations
To create the best games and presentations with Powerpoint, and to make the most of the software’s features, you need to equip yourself with a good laptop or computer. If you want to buy a laptop from many reputable brands on the market, with many modern features, slim and lightweight designs at affordable prices, visit FPT Shop now.
References: