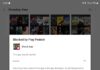Section Breaks in Microsoft Word are very useful for designing document formatting such as resumes, allowing you to create different sections within a page layout. If you want to change the formatting of your document, you may need to remove these Section Breaks. If you use Section Breaks in your Word document, learning how to remove Section Breaks will be very useful, especially for those who are new to Section Breaks.
In this article, we will explain in detail what Section Breaks are and provide a step-by-step guide on how to remove Section Breaks in Word on both Windows and Mac.
What are Section Breaks?
Before we dive into the details of how to remove Section Breaks in Word below, it is important to understand what Section Breaks are and what they are used for. Section Breaks in Microsoft Word are invisible lines that divide a document into sections. The main purpose of a Section Break is to create multiple sections within a document, each with different formatting. Section Breaks are different from Page Breaks because they keep you on the same page. They are also different from Paragraph Breaks because they do not maintain the same formatting as the section above.
When you add a Section Break, you can format the new section in any way you want. For example, you can use a different header, font, margins, or columns. There are four different types of Section Breaks in Word including:
- Next Page
- Continuous (the most common type of Section Break)
- Even Page
- Odd Page
Why do you need to know how to remove Section Breaks?
Although Section Breaks are a useful tool for creating interesting layouts for resumes, newsletters, and advertisements, you may sometimes want to know how to remove individual Section Breaks or how to remove all Section Breaks at once.
By removing Section Breaks in a Word document, you can reduce the size of the document, control white space, and ensure consistent formatting. Removing Section Breaks can also be helpful when you simply want to change the formatting of the document or make general edits.
How to remove Section Breaks in Word for Windows
If your device runs on the Windows operating system, you can use one of the following methods to remove Section Breaks.
1. How to remove individual Section Breaks
You can use the following steps to remove individual Section Breaks in Word for Windows:
Step 1: Open the Word document on your Windows computer that you want to know how to remove Section Breaks.
/fptshop.com.vn/uploads/images/tin-tuc/168334/Originals/how-to-remove-section-breaks-in-microsoft-word-1.jpg)
Step 2: On the ribbon toolbar, click the Home tab, then click the Show/Hide button in the Paragraph group. This option will display all the invisible formatting in your document, including the Section Breaks.
/fptshop.com.vn/uploads/images/tin-tuc/168334/Originals/how-to-remove-section-breaks-in-microsoft-word-2.jpg)
Step 3: Identify the position of the Section Break you want to remove and select it by placing the cursor before the Section Break.
Step 4: After selecting, press the Delete key on your keyboard. When you complete the formatting, the Section Break will disappear.
2. How to remove all Section Breaks
If you have multiple Section Breaks in your document, you can use the following steps to remove all Section Breaks in Word at once.
Step 1: Open the Word document on your Windows computer that you want to know how to remove Section Breaks.
/fptshop.com.vn/uploads/images/tin-tuc/168334/Originals/how-to-remove-section-breaks-in-microsoft-word-3.jpg)
Step 2: On the ribbon toolbar, click the Home tab, then click the Replace button located at the far right in the Editing group.
Step 3: In the Find and Replace dialog box that appears, click the Replace tab and enter ^b in the Find what box at the top.
/fptshop.com.vn/uploads/images/tin-tuc/168334/Originals/how-to-remove-section-breaks-in-microsoft-word-4.jpg)
Alternatively, you can click inside the Find what box. Then click the More >> button at the bottom left corner. From the displayed menu, click Special and choose Section Break in the submenu. The character ^b will automatically populate the Find what box at the top.
/fptshop.com.vn/uploads/images/tin-tuc/168334/Originals/how-to-remove-section-breaks-in-microsoft-word-5.jpg)
Step 4: Leave the Replace with field blank, with no spaces. Then click the Replace All button to remove all Section Breaks from your document.
/fptshop.com.vn/uploads/images/tin-tuc/168334/Originals/how-to-remove-section-breaks-in-microsoft-word-6.jpg)
3. How to remove all Section Breaks in Word using VBA
Visual Basic for Application (VBA) is a great utility that you can use to remove all Section Breaks in Word with just one click. The usage is simple with the following steps:
Step 1: Open the Word document on your Windows computer that you want to know how to remove Section Breaks.
Step 2: Press the Alt + F11 key combination to launch Microsoft Visual Basic for Application.
/fptshop.com.vn/uploads/images/tin-tuc/168334/Originals/how-to-remove-section-breaks-in-microsoft-word-11.jpg)
Step 3: In the displayed Microsoft Visual Basic for Application window, access the Insert > Module menu from the drop-down menu.
Step 4: Next, copy and paste the following code into the right-side Module pane:
Selection.Find.ClearFormatting
Selection.Find.Replacement.ClearFormatting
With Selection.Find
.Text = “^b”
.Replacement.Text = “”
.Forward = True
.Wrap = wdFindContinue
.Format = False
.MatchCase = False
.MatchWholeWord = False
.MatchByte = False
.MatchAllWordForms = False
.MatchSoundsLike = False
.MatchWildcards = False
.MatchFuzzy = False
End With
Selection.Find.Execute Replace:=wdReplaceAll
End Sub
Step 5: Finally, press the F5 key on your keyboard or click the Run button in the menu bar to run the code. This action will immediately remove all existing Section Breaks in your Word document.
How to remove Section Breaks in Word on Mac
Removing Section Breaks in Word documents on a Mac computer is similar to removing Section Breaks on Windows above, with slight differences in the user interface. You can use one of the following methods to remove Section Breaks in Word for Mac:
1. How to remove individual Section Breaks in Word on Mac
If you only want to remove a few individual Section Breaks in a Word document on a Mac, you can use the following steps:
Step 1: Open the Word application on your Mac and select the document you want to edit.
/fptshop.com.vn/uploads/images/tin-tuc/168334/Originals/how-to-remove-section-breaks-in-microsoft-word-7.jpg)
Step 2: On the ribbon toolbar, click the Home tab, then click the Show/Hide button. If your Word window is narrow, you need to click the Paragraph button to display the Show/Hide icon. All the Section Breaks in the Word document will immediately appear on the page.
Step 3: Identify the position of the Section Break you want to remove and click on it to select it.
Step 4: After selecting, press the Delete key on your keyboard. This action will remove the selected Section Break.
2. How to remove all Section Breaks in Word on Mac
If your document has multiple Section Breaks, removing all Section Breaks at once can be very useful. If you want to know how to remove all Section Breaks in Word on a Mac, you can follow these steps:
Step 1: Open the Word application on your Mac and open the document you want to edit.
/fptshop.com.vn/uploads/images/tin-tuc/168334/Originals/how-to-remove-section-breaks-in-microsoft-word-8.jpg)
Step 2: On the ribbon toolbar, click the Home tab and click the Replace button located at the far right (Edit > Find > Replace). Alternatively, you can press the Command + H key combination to activate the Find and Replace pane on the left.
/fptshop.com.vn/uploads/images/tin-tuc/168334/Originals/how-to-remove-section-breaks-in-microsoft-word-9.jpg)
Step 3: In the Find field, click the dropdown arrow and select the Manual Page Break option.
Step 4: In the Replace field, click inside the blank box and press the space key on your keyboard (you can also use a number or any symbol to easily find the locations where you removed the Section Breaks). All the Section Breaks in the document will appear in the column below.
/fptshop.com.vn/uploads/images/tin-tuc/168334/Originals/how-to-remove-section-breaks-in-microsoft-word-10.jpg)
Step 5: Finally, click the Replace All button and all Section Breaks in your Word document will be replaced with any content you used in the last step. You may need to go back and delete any remaining Find and Replace results, but all Section Breaks have been completely removed from the document.
Conclusion
Through the detailed instructions on how to remove Section Breaks in Word above, you now know how to remove Section Breaks in your documents. If you frequently need to know how to remove Section Breaks in Word, the quickest solution in this case is to use VBA code. However, if you are unfamiliar with removing Section Breaks using VBA code, using the Find and Replace function is an equally effective solution. Good luck!