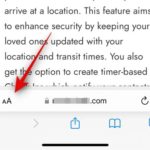By using the Word voice typing tool, you can improve your productivity and the quality of your work. At the same time, you also save time and effort when dealing with documents. Follow the article below to learn how to convert speech to text in Word!
Benefits of Word Voice Typing
- Optimize time: In addition to using the keyboard to manually enter text, you can use tools to convert ready-made speech into displayed text. This operation is not only simple and easy to perform but also helps you save time on work and study.
- Temporary solution for some situations: If your keyboard has problems and cannot be used immediately, voice typing will be an effective “firefighting” solution. The tool will assist you in quickly and timely handling tasks.
- Immediately utilize ideas: The process of creating content will become “easier” if you can use speech typing proficiently. At this point, you just need to turn on the microphone and record all the ideas that are coming to mind without having to type on the keyboard.
/fptshop.com.vn/uploads/images/tin-tuc/165053/Originals/nhap-van-ban-bang-giong-noi-word%20(1).jpg)
Simple Steps to Use Word Voice Typing
1. Voice Typing in Microsoft Word
Converting speech to text in Word is not as difficult as you think. With just a few simple steps, you can use this tool. Perform the steps as follows:
- Step 1: First, use the Windows + Space key combination to switch the language from English (ENG) to Vietnamese (VIE). In addition, you can select the language icon in the lower right corner of the screen to perform the operation directly.
/fptshop.com.vn/uploads/images/tin-tuc/165053/Originals/nhap-van-ban-bang-giong-noi-word%20(2).jpg)
- Step 2: Next, start the Word software on your computer. When the main screen displays the application interface, use the Windows + H key combination to start the text-to-speech recording feature.
/fptshop.com.vn/uploads/images/tin-tuc/165053/Originals/nhap-van-ban-bang-giong-noi-word%20(3).jpg)
- Step 3: You continue to click on the gear icon (to the left of the microphone). At this point, when the screen displays the information box, you enable the automatic punctuation feature by selecting Automatic Punctuation.
/fptshop.com.vn/uploads/images/tin-tuc/165053/Originals/nhap-van-ban-bang-giong-noi-word%20(4).jpg)
- Step 4: Once the features are set up, you proceed to read/speak the documents you need to input. To end the recording, press Esc on the computer keyboard.
2. Voice Typing in Word 2016, 2021 (Microsoft 365)
In Microsoft 365, you can use the Dictate tool to input data by voice. The process of converting speech to text in Word is very simple, you follow the steps below:
- Step 1: First, you open the Word file that needs data input. Then, on the toolbar, you click on the Home tab. You continue by clicking on the blue Dictate micro icon located in the upper right corner of the screen.
/fptshop.com.vn/uploads/images/tin-tuc/165053/Originals/nhap-van-ban-bang-giong-noi-word%20(5).jpg)
- Step 2: To get the text result in Vietnamese, you need to change the language. You click on the gear icon to the left of the microphone and then choose the Vietnamese language.
Note: In addition to Vietnamese, you can choose many other languages according to your needs. If the desired language is not available, you can download additional languages to use.
/fptshop.com.vn/uploads/images/tin-tuc/165053/Originals/nhap-van-ban-bang-giong-noi-word%20(6).jpg)
- Step 3: After setting up the language, you click on the green microphone and wait until the icon turns red to start speaking. In case you speak incorrectly or Dictate inputs incorrectly, you just need to move the mouse cursor to the word you want to delete and then correct it.
/fptshop.com.vn/uploads/images/tin-tuc/165053/Originals/nhap-van-ban-bang-giong-noi-word%20(7).jpg)
- Step 4: Finally, you press the microphone again to turn off the recording mode.
3. Voice Typing in Word with Google Docs
In addition to Microsoft Word, Google Docs is also a tool that many people use to compose text and store data directly on Drive. In particular, Google Docs also has the voice typing feature, you perform how to do as follows:
- Step 1: To start the operation, you access the Google Docs page on the browser, find and open the document file that needs to compose text. Then you click on Tools, then continue to select Voice typing.
/fptshop.com.vn/uploads/images/tin-tuc/165053/Originals/nhap-van-ban-bang-giong-noi-word%20(8).jpg)
- Step 2: When the recording window appears, you click on the language in the small bar above the microphone icon. You choose Vietnamese, English, … depending on your usage needs.
Step 3: After selecting the desired language, you click on the microphone image, at this point, Google will send you a notification to confirm microphone usage rights. You click Allow to continue the operation.
Final Step
The above article has guided you on how to use Word Voice Typing simply and conveniently with just a few simple steps. You can completely apply this method on other word processing software to save time and achieve high efficiency in work. If you are looking to buy a laptop with smooth processing of basic tasks on Microsoft, Google, … refer to the new FPT Shop laptops right away!
See details of the computer lines here: