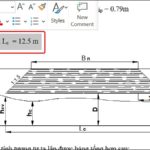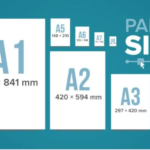Crossing cells in Word can be easily done with a few simple steps. You can use Borders in the Home tab, the Mini Toolbar, or Draw Table. The detailed instructions below from FPT Shop will help you create effective horizontal lines in Word.
How to cross cells in Word quickly
When creating a table in Word, many users still do not know how to cross cells, making the presentation of the document less scientific and wasting time composing. You can refer to one of the following 3 methods to create diagonal lines in Word table:
1. Cross lines using Borders in the Home tab
Crossing cells in Word can be done by selecting Borders in the Home tab on the toolbar.
- Step 1: Select the cell you want to cross by left-clicking on that cell.
- Step 2: Next, you click on the Home tab on the toolbar, click on the down arrow in the Borders section (located in the Paragraph group).
/fptshop.com.vn/uploads/images/tin-tuc/165042/Originals/ke-cheo-o-trong-word%20(1).jpg)
- Step 3: Select the Diagonal Down Border or Diagonal Up Border cell (depending on the type of diagonal line you want to draw). The diagonal line will be created immediately afterwards.
/fptshop.com.vn/uploads/images/tin-tuc/165042/Originals/ke-cheo-o-trong-word%20(2).jpg)
- Step 4: To write text in the crossed cell, click on the left alignment on the toolbar and then compose the text. Then go to the next line and right-align before typing the content below.
/fptshop.com.vn/uploads/images/tin-tuc/165042/Originals/ke-cheo-o-trong-word%20(3).jpg)
2. Cross cells in Word using the Mini Toolbar
Another quick way to create diagonal lines is to use the Mini Toolbar, specifically the following steps:
- Step 1: Left-click on the cell where you want to create a diagonal line in the Word table, then right-click. Click on the down arrow in the Borders section.
/fptshop.com.vn/uploads/images/tin-tuc/165042/Originals/ke-cheo-o-trong-word%20(4).jpg)
- Step 2: Similar to method 1, choose the Diagonal Down Border or Diagonal Up Border cell.
/fptshop.com.vn/uploads/images/tin-tuc/165042/Originals/ke-cheo-o-trong-word%20(5).jpg)
- Step 3: The diagonal line will be created immediately after you select the cell.
3. Cross cells in Word using the Draw Table tool
In addition to the above 2 methods, you can also use the Draw Table tool to manually draw diagonal lines.
- Step 1: In the Insert tab, click on the Table cell and choose Draw Table to draw lines in the table.
/fptshop.com.vn/uploads/images/tin-tuc/165042/Originals/ke-cheo-o-trong-word%20(6).jpg)
- Step 2: When the pen icon appears, start drawing the diagonal line in the cell you want by dragging from the starting point to the ending point.
/fptshop.com.vn/uploads/images/tin-tuc/165042/Originals/ke-cheo-o-trong-word%20(7).jpg)
- Step 3: When you release the mouse, the diagonal line will be created successfully in the Word table.
4. Cross all cells in Word table
You can also cross all cells in the table by using the commands in the Borders and Shading dialog box.
- Step 1: In the Home tab on the toolbar, click on the down arrow in the Borders section. Choose Borders and Shading in the last row.
/fptshop.com.vn/uploads/images/tin-tuc/165042/Originals/ke-cheo-o-trong-word%20(8).jpg)
- Step 2: In the Borders and Shading dialog box, click on the diagonal line icons to create the desired diagonal lines in the Word table.
/fptshop.com.vn/uploads/images/tin-tuc/165042/Originals/ke-cheo-o-trong-word%20(9).jpg)
- Step 3: Click OK after selecting all the commands according to your intention, and the diagonal lines will be created immediately.
Some notes when creating diagonal lines in Word
When creating diagonal lines in Word, you need to note some things to avoid wasting time fixing errors:
- Crossing cells in Word only applies to single cells, not multi-line text.
- If you want to cross multiple cells at once, select all those cells before following the instructions.
- Make sure you have selected the correct cell in the table because if you select the wrong cell, the crossed line will not appear correctly.
- Ensure that the content in the cell does not exceed the size of the cell, making the overall table look pleasing to the eye.
- You should save the document before creating diagonal lines to avoid losing data due to unexpected errors.
Conclusion
The methods of crossing cells in Word have been specifically instructed in the article above. Save it now to apply and operate on Word files easily. Don’t forget to visit FPT Shop and get yourself a suitable computer for smooth text editing!
Learn more about computers here:
Discover the 3 quickest and most convenient ways to insert a Word file into PowerPoint
Inserting a Word file into PowerPoint is a convenient way to add text content from a Word document to your presentation. In this article, we will explore how to do this easily and effectively, helping you create stylish and diverse presentations.