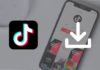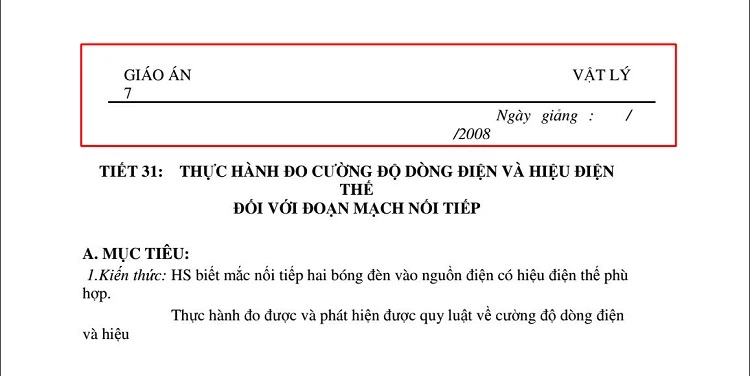The Home button on the iPhone is a convenient feature that enhances the user experience. However, not everyone knows how to set up the Home button on their phone. Here’s a simplified guide from FPT Shop on how to set up the Home button, which anyone can follow.
What Is the Home Button?
Current iPhone models usually have two Home buttons: a physical Home button and a virtual Home button. The virtual Home button is also known as Assistive Touch. This is a handy feature available on iPhone mobile devices. Instead of having to use the physical Home button on the device, users can easily access important functions through an icon that appears on the screen.
/fptshop.com.vn/uploads/images/tin-tuc/180227/Originals/cach-cai-dat-nut-home-1(1).jpg)
Benefits of the Home Button
Using the virtual Home button helps reduce the risk of a damaged or broken physical Home button due to excessive use. Notably, if you encounter an issue with the physical Home button on your iPhone and it cannot be fixed immediately, the virtual Home button becomes an extremely useful temporary option.
The virtual Home button on the iPhone features simple touch controls and is convenient to use. It allows users to quickly access certain settings and customizations on their device without having to touch the physical button. For instance, users can perform the following tasks using the virtual Home button with remarkable speed and ease:
- Add frequently used features to the Home button for more convenient access.
- Clear background apps running on the iPhone.
- Lock the phone screen.
- Adjust the sound.
- Rotate the screen.
- Take a screenshot of the phone screen,…
How to Set Up the Home Button on the iPhone
How to Set Up the Home Button on iPhones Running Older iOS Versions
iPhones running older iOS operating systems are phone models that use an operating system that was updated a long time ago. To set up the Home button on the iPhone for these devices, follow these steps:
Step 1: If you want to set up the virtual Home button on your iPhone, open the “Settings” section.
/fptshop.com.vn/uploads/images/tin-tuc/180227/Originals/cach-cai-dat-nut-home-2.jpg)
Step 2: After entering the “Settings” section, select “General“.
/fptshop.com.vn/uploads/images/tin-tuc/180227/Originals/cach-cai-dat-nut-home-3.jpg)
Step 3: In the “General” section, click on “Accessibility“.
/fptshop.com.vn/uploads/images/tin-tuc/180227/Originals/cach-cai-dat-nut-home-4.jpg)
Step 4: In the “Accessibility” section, you will see “AssistiveTouch“. Click on it.
/fptshop.com.vn/uploads/images/tin-tuc/180227/Originals/cach-cai-dat-nut-home-5.jpg)
Step 5: Switch from “Off” to “On” if you want to activate the virtual Home button. Conversely, switch from “On” to “Off” if you want to disable this feature.
/fptshop.com.vn/uploads/images/tin-tuc/180227/Originals/cach-cai-dat-nut-home-6.jpg)
Once you have completed the steps above, the “AssistiveTouch” feature will be activated or deactivated. Accordingly, this virtual Home button will quickly replace the traditional hard Home button without the need for any third-party applications.
How to Set Up the Home Button on iPhones Running Newer iOS Versions
If you are using the latest iOS versions and are confused about how to show or hide the virtual Home button, refer to the instructions below:
Step 1: Open the “Settings” app and scroll down. Select “Accessibility” from the list.
/fptshop.com.vn/uploads/images/tin-tuc/180227/Originals/cach-cai-dat-nut-home-7.jpg)
Step 2: Find and select “Touch“. Here, you can turn the “AssistiveTouch” feature on or off by clicking on it.
/fptshop.com.vn/uploads/images/tin-tuc/180227/Originals/cach-cai-dat-nut-home-8.jpg)
Helpful Home Button Tips
How to Customize the Virtual Home Button Menu
To customize the menu, follow the same five-step process as setting up the virtual Home button on your iPhone. Once you are in the AssistiveTouch interface, select “Customize Top Level Menu…“
In the “Customize Top Level Menu…” section, you can adjust the number of icons displayed from 4 to 8 when pressing the virtual Home button.
/fptshop.com.vn/uploads/images/tin-tuc/180227/Originals/cach-cai-dat-nut-home-9.jpg)
How to Add Features to the Corresponding Icon
On the iPhone, there is a wide range of features to choose from: from Siri, mute, screen rotation, gestures, screenshot, to multitasking,… You can flexibly add any features that you find necessary to optimize your phone usage experience by setting up the Home button on your iPhone.
/fptshop.com.vn/uploads/images/tin-tuc/180227/Originals/cach-cai-dat-nut-home-10.jpg)
How to Add Gestures to the Virtual Home Button
The “Custom Gestures” feature, also known as “Custom Gestures”, allows you to add unique gestures such as tapping or swiping to use with AssistiveTouch.
- Step 1: In AssistiveTouch, click on “Create New Gesture“.
- Step 2: A blank space will appear on the screen. Simply tap or swipe in that space to create a new gesture. If you perform multiple taps or swipes, they will automatically combine into a gesture called a multi-tap.
- Step 3: Once you have completed creating the gesture, select “Stop” in the bottom right corner of the screen and save and name your new gesture.
/fptshop.com.vn/uploads/images/tin-tuc/180227/Originals/cach-cai-dat-nut-home-11.jpg)
How to Dim the Virtual Home Button on the iPhone
Although the virtual Home button provides many benefits, its constant presence on the screen of the iPhone or iPad can affect the user experience, especially when they are playing games or watching movies. Therefore, many people are interested in finding a way to dim the virtual Home button.
Note: To use this feature, your iPad or iPhone device must be running iOS version 11.0 or later and does not apply to iPhone 5 or earlier.
To dim the virtual Home button, go to the AssistiveTouch settings and select “Idle Opacity“. You can then adjust the transparency level of the virtual Home button on your iPhone or iPad by
How to Turn an iPhone into a Wifi Hotspot
 iPhone into a Wifi Hotspot’>
iPhone into a Wifi Hotspot’>If you’ve ever found yourself in a situation without power, no network access, or without your own WiFi connection, having a WIFI enabled iPhone using a 3G SIM can be a lifesaver. In this article, we explain how to use a 3G enabled SIM card to broadcast a WiFi signal with your iPhone.