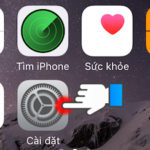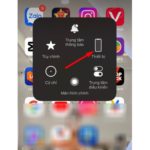Here’s how to enable the virtual home button on your iPhone 11 series, along with additional features and answers to frequently asked questions. We hope you find this article helpful.
1. What is AssistiveTouch Virtual Home Button?
AssistiveTouch is a feature designed for iOS devices like iPhones and iPads to assist users with limited mobility or dexterity on touch screens.
When activated, AssistiveTouch creates a circular icon that can be moved around the screen. When you tap this icon, a menu appears, providing quick access to functions like the Home screen, Settings, Navigation, or even activating Siri. This feature makes it easier for users to interact with their devices without having to physically touch the buttons or the touchscreen.
2. How to Enable Virtual Home Button on iPhone 11, 11 Pro, and 11 Pro Max
- Step 1: Go to Settings on your device
/fptshop.com.vn/uploads/images/tin-tuc/180596/Originals/cach-bat-nut-home-ao-tren-iphone-11.jpg)
- Step 2: Scroll down to Accessibility and tap on Touch.
/fptshop.com.vn/uploads/images/tin-tuc/180596/Originals/cach-bat-nut-home-ao-tren-iphone-11-1.jpg)
- Step 3: Click on AssistiveTouch.
/fptshop.com.vn/uploads/images/tin-tuc/180596/Originals/cach-bat-nut-home-ao-tren-iphone-11-2.jpg)
- Step 4: Under AssistiveTouch > toggle on the Virtual Home button.
/fptshop.com.vn/uploads/images/tin-tuc/180596/Originals/cach-bat-nut-home-ao-tren-iphone-11-3.jpg)
3. How to Customize the Virtual Home Button on iPhone 11 Series
3.1. Customize the Control Menu
When customizing, instead of the default menu, you can choose the locations of the assistive buttons for easier interaction. Here’s how:
- Step 1: Go to Settings > Accessibility > Touch > AssistiveTouch.
- Step 2: Here, tap on Customize Top Level Menu.
/fptshop.com.vn/uploads/images/tin-tuc/180596/Originals/cach-bat-nut-home-ao-tren-iphone-11-4.jpg)
- Step 3: Tap the + sign to add or the – sign to remove an action. To reset, tap Reset… to restore the menu to its default state.
/fptshop.com.vn/uploads/images/tin-tuc/180596/Originals/cach-bat-nut-home-ao-tren-iphone-11-5.jpg)
3.2. Change Custom Actions
Similarly, go to the AssistiveTouch section.
To change a custom action, tap on Custom Actions under AssistiveTouch to configure it. Here, you can select Single-Tap, Double-Tap, or Long Press on the Virtual Home button to perform an action.
/fptshop.com.vn/uploads/images/tin-tuc/180596/Originals/cach-bat-nut-home-ao-tren-iphone-11-6.jpg)
For instance, in this case, the device is set to Open Menu on a Single Tap.
3.3. Change Virtual Home Button Opacity
This setting allows you to set the opacity – darkness or lightness – of the Virtual Home button when it appears on the home screen. If you’re setting up a device for a senior, you can make the Virtual Home button a bit more opaque for better visibility, depending on their needs.
/fptshop.com.vn/uploads/images/tin-tuc/180596/Originals/cach-bat-nut-home-ao-tren-iphone-11-7.jpg)
4. Some Other Questions
- Why is the Virtual Home button not showing even though I followed the steps?
If you’ve followed the steps correctly but the Virtual Home button is not showing, check if it has become too transparent. In that case, follow step 2.3 above. If the Virtual Home button opacity is still visible, try restarting your device and checking again.
- Does enabling the virtual Home button affect the device’s performance?
No. Enabling the virtual Home button does not affect your device’s performance and can enhance user experience.
- How can I hide the Virtual Home button while playing games on my iPhone or iPad?
Apple does not currently support auto-hiding the Virtual Home button while playing games or watching videos on iPhone or iPad. The only way you can hide the Virtual Home button when using other tasks is to temporarily turn it off, reduce its opacity, or simply drag it to a corner to avoid accidental touches while using your device.
- What if the Virtual Home button freezes and becomes unresponsive?
In this case, try turning off the Virtual Home button or restarting your device.