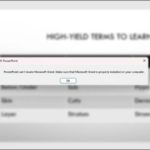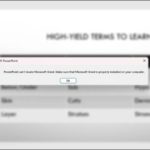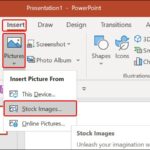Microsoft PowerPoint offers a wide range of powerful features that enable you to create captivating presentations that resonate with your audience. With the ability to incorporate links, objects, images, videos, and PDF files, you can convey detailed information in an impactful and visually appealing manner.
To learn how to insert a PDF file into Microsoft PowerPoint on Windows, follow the step-by-step guide provided by FPT Shop in this article. This feature is supported by PowerPoint for Microsoft 365, PowerPoint 2021, 2019, 2016, and 2013.
Before proceeding, please ensure that you are using the latest version of PowerPoint on a computer running Windows 11. This will ensure that you can seamlessly attach the most recent PDF files to your presentation without encountering any complications.
Insert PDF into PowerPoint as a Picture
One method of incorporating a PDF file into your PowerPoint presentation is by displaying it as an image. This approach is particularly valuable when the PDF consists of a single document or when you wish to highlight a specific section of a multi-page PDF.
Step 1: Open the PDF file and navigate to the desired section in your PowerPoint presentation.
Step 2: To continue, do not minimize the PDF file window. Instead, locate the Windows Search icon on the Taskbar. Click on it and a search box will appear. In the search box, type PowerPoint and press Enter.
/fptshop.com.vn/uploads/images/tin-tuc/160967/Originals/Insert-pdf-in-microsoft-powerpoint-on-windows-11-1.jpg)
Step 3:
Open the PowerPoint presentation where you want to insert the PDF file.
Step 4: Access the Insert menu located at the top of the right-hand side ribbon.
- Step 5:
Then, click the Images button.
Step 6: Select the Screenshot option from the dropdown menu.
/fptshop.com.vn/uploads/images/tin-tuc/160967/Originals/Insert-pdf-in-microsoft-powerpoint-on-windows-11-2.jpg)
Step 7:
Enable the Available Windows option to view a preview of the open PDF file window.
/fptshop.com.vn/uploads/images/tin-tuc/160967/Originals/Insert-pdf-in-microsoft-powerpoint-on-windows-11-3.jpg)
Step 8: Select the “Screen Clipping” option.
You will now be able to view a blurred representation of the PDF file, with the mouse cursor appearing as a plus icon.
Step 9: Use the left mouse button to capture a screenshot of the desired content in the PDF file and insert it into the PowerPoint slide.
Once you release the left mouse button, the selected content of the PDF file will be seamlessly inserted into the current slide of your PowerPoint presentation.
/fptshop.com.vn/uploads/images/tin-tuc/160967/Originals/Insert-pdf-in-microsoft-powerpoint-on-windows-11-4.jpg)
Once inserted, you can easily select the image and resize it to fit your requirements.
How to Add a PDF to a PowerPoint Presentation
One method to incorporate a PDF file into a PowerPoint presentation involves inserting it as an object, which appears as a visual component or icon on the slide. Follow these steps to achieve this.
- Step 1: Click the Window Search icon on the Taskbar.
- Type PowerPoint in the search box above.
- Press Enter.
Step 2: Begin by opening the PowerPoint presentation where you intend to add the PDF document as an object.
Step 3: Navigate to the desired slide and select the Insert option from the menu located at the top left corner of the ribbon.
/fptshop.com.vn/uploads/images/tin-tuc/160967/Originals/Insert-pdf-in-microsoft-powerpoint-on-windows-11-5.jpg)
Step 4: To proceed, click the Object button located under the Text feature group at the bottom of the page.
/fptshop.com.vn/uploads/images/tin-tuc/160967/Originals/Insert-pdf-in-microsoft-powerpoint-on-windows-11-6.jpg)
Step 5: In the Insert Object window, select the Adobe Acrobat Security Settings Document option from the Object type category.
Step 6:
Next, navigate to the left pane and select the “Create from file” option.
/fptshop.com.vn/uploads/images/tin-tuc/160967/Originals/Insert-pdf-in-microsoft-powerpoint-on-windows-11-7.jpg)
Step 7: To insert a PDF file into your presentation, follow these steps:
1. Click on the Browse button.
2. Navigate to the specific location where your PDF file is stored.
3. Select the PDF file you want to insert.
/fptshop.com.vn/uploads/images/tin-tuc/160967/Originals/Insert-pdf-in-microsoft-powerpoint-on-windows-11-8.jpg)
Step 8: After choosing the PDF file for insertion, return to the Insert Object window and select the Display as icon option located on the right side.
/fptshop.com.vn/uploads/images/tin-tuc/160967/Originals/Insert-pdf-in-microsoft-powerpoint-on-windows-11-9.jpg)
To customize the icon for the PDF file displayed on the PowerPoint slide, simply click on the “Change Icon” button located below.
/fptshop.com.vn/uploads/images/tin-tuc/160967/Originals/Insert-pdf-in-microsoft-powerpoint-on-windows-11-10.jpg)
Step 9: To confirm your selection, click the OK button located at the bottom right corner. The chosen PowerPoint slide will now display the PDF file icon.
/fptshop.com.vn/uploads/images/tin-tuc/160967/Originals/Insert-pdf-in-microsoft-powerpoint-on-windows-11-11.jpg)
Link a PDF File to Your PowerPoint Presentation
There is another method to link a PDF file as an object in the current PowerPoint slide. This will open the PDF file in a separate window on Windows. Here are the steps to follow:
Step 1: Click the Window Search icon on the Taskbar, type PowerPoint in the search box above, and press Enter.
Step 2:
Open the PowerPoint presentation where you have inserted the PDF file as an object.
- Step 3: Locate and click on the PDF file icon on your presentation slide.
/fptshop.com.vn/uploads/images/tin-tuc/160967/Originals/Insert-pdf-in-microsoft-powerpoint-on-windows-11-12.jpg)
- Go to the Insert tab.
- In the Links feature group, click on the Action button.
/fptshop.com.vn/uploads/images/tin-tuc/160967/Originals/Insert-pdf-in-microsoft-powerpoint-on-windows-11-14.jpg)
Step 5:
In the new dialog box that appears, click on either the Mouse Click or Mouse Over tab.
Mouse Click allows you to open the PDF file by clicking on the respective file icon. On the other hand, Mouse Over allows you to access the file by simply hovering your mouse cursor over the PDF file icon.
- Step 6: Click the Object Action option at the bottom and choose Open from the dropdown menu.
/fptshop.com.vn/uploads/images/tin-tuc/160967/Originals/Insert-pdf-in-microsoft-powerpoint-on-windows-11-16.jpg)
Step 7: To confirm, click the OK button located at the bottom right corner.
/fptshop.com.vn/uploads/images/tin-tuc/160967/Originals/Insert-pdf-in-microsoft-powerpoint-on-windows-11-17.jpg)
Adding a PDF to a PowerPoint Slide
Incorporating a PDF file as a slide within your PowerPoint presentation can be achieved effortlessly. First, it is necessary to convert the PDF document into a PowerPoint file on your computer. The step-by-step process is outlined below.
- Step 1: Open your preferred web browser on your computer.
- Step 2: Visit the SmallPDF website.
Step 2: From the homepage interface, click the Choose Files button to select the PDF file on your computer. Alternatively, you can also drag and drop the PDF file from your computer onto the empty area in order to convert it to a PowerPoint format.
/fptshop.com.vn/uploads/images/tin-tuc/160967/Originals/Insert-pdf-in-microsoft-powerpoint-on-windows-11-18.jpg)
Step 3:
After the conversion process is finished, proceed to download the PowerPoint file to your computer by selecting the appropriate option from your browser’s menu. Once downloaded, open the PowerPoint file as you normally would.
Step 4:
Go to the Slide tab on the left-hand side and select the slides you want to copy by pressing Shift + Click the mouse.
Step 5:
Press Control + C to copy the slides.
- Open your PowerPoint presentation.
- Choose the slide where you want to insert your PDF file.
- Go to the “Insert” tab on the PowerPoint ribbon.
- Click on the “Object” button in the “Text” group.
- A new window will open. Select “Adobe Acrobat Document” from the list of options.
- Click on the “OK” button.
- Navigate to the location where your PDF file is saved.
- Select the file and click on the “Insert” button.
- Your PDF file will now be inserted as a slide in your PowerPoint presentation.
/fptshop.com.vn/uploads/images/tin-tuc/160967/Originals/slides-window-powerpoint-windows.jpg)
- Select the desired slide position in your presentation.
- Press the Control + V key combination to paste the converted slides from the PDF file.
- The slides will be automatically inserted into your PowerPoint presentation.
In just a few straightforward steps, you can seamlessly integrate a PDF file into your PowerPoint presentations. Select the method that best suits your requirements and usage patterns.
For more information, please refer to our article on 4 methods to create PDF files on your mobile device.