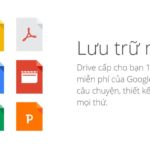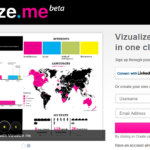Nowadays, Google Sheets has become one of the popular tools for managing data and creating online spreadsheets. One of the powerful features of Google Sheets is the ability to insert images from various sources, allowing you to create spreadsheets that not only contain numbers and text, but also images, charts, and graphics, creating diverse and visual documents. Let’s follow the simple steps below to insert images into Google Sheets!
1. Benefits of inserting images into Google Sheets
Inserting images into Google Sheets can bring some important benefits, such as:
- Data visualization: Inserting images can help you illustrate data or information in the spreadsheet. This can help the reader understand easily and grasp important information.
- Showcasing products or projects: If you use Google Sheets to track products, projects, or the progress of a series of tasks, inserting product images, Gantt charts, or related images can help you track and manage them effectively.
- Make documents more attractive: Inserting images helps create more attractive spreadsheets and documents. This is especially useful when you need to share information with colleagues, partners, or clients.
- Annotations and captions: You can use images to annotate, caption, or supplement information for the spreadsheet. This can help provide clarity and additional explanation about the data.
- Create engaging presentations: If you create spreadsheets for a report or presentation, inserting images can help you create beautiful and interesting document pages.
In summary, inserting images into Google Sheets can enhance understanding, visualize data, and make your documents more attractive and comprehensible.
2. How to insert images into Google Sheets
Insert images using the Image in cell tool
Step 1: Access your Google Sheets page → Click the Cell where you want to insert the image.
/fptshop.com.vn/uploads/images/tin-tuc/163700/Originals/chen-anh-vao-google-sheet-1.jpg)
Step 2: Click the Insert tab → Select Image → Then select Image in cell.
/fptshop.com.vn/uploads/images/tin-tuc/163700/Originals/chen-anh-vao-google-sheet-2.jpg)
Step 3: At this point, you can choose one of the application’s image upload methods.
/fptshop.com.vn/uploads/images/tin-tuc/163700/Originals/chen-anh-vao-google-sheet-3.jpg)
Step 4: Select the Image you want to insert → Click Open.
/fptshop.com.vn/uploads/images/tin-tuc/163700/Originals/chen-anh-vao-google-sheet-4.jpg)
Now you have successfully inserted an image into Google Sheets using the Image in cell tool.
/fptshop.com.vn/uploads/images/tin-tuc/163700/Originals/chen-anh-vao-google-sheet-5.jpg)
Insert images using the Image function
To insert images in Google Sheets using the IMAGE function, you need to use the IMAGE formula along with the URL of the image you want to insert. Here’s how you can do this:
Step 1: Access your Google Sheets page → Select the Cell where you want to insert the image.
/fptshop.com.vn/uploads/images/tin-tuc/163700/Originals/chen-anh-vao-google-sheet-1.jpg)
Step 2: Enter the following syntax into the cell:
=IMAGE(url, [mode], [height], [width])
url: This is the required part of the formula. It’s the URL address of the image you want to insert. The image will be displayed in the cell containing the IMAGE formula.
Example:
=IMAGE(“https://www.example.com/image.jpg”)
[mode]: This is an optional argument. It determines how the image will be displayed in the cell. There are four main values for [mode]:
- Value 1: The image will be displayed based on its original size.
/fptshop.com.vn/uploads/images/tin-tuc/163700/Originals/chen-anh-vao-google-sheet-8.jpg)
- Value 2: The image will be stretched to fit the cell it is inserted into.
/fptshop.com.vn/uploads/images/tin-tuc/163700/Originals/chen-anh-vao-google-sheet-9.jpg)
- Value 3: The image will be cropped to fit the cell without changing the image’s size.
/fptshop.com.vn/uploads/images/tin-tuc/163700/Originals/chen-anh-vao-google-sheet-10.jpg)
- Value 4: Allows users to customize the size (height/width).
[height]: This is also an optional argument. It specifies the height of the image displayed in the cell. You can specify the height of the image in pixels.
[width]: Similar to [height], [width] is an optional argument to specify the width of the image in pixels. If you specify [width], the height will be adjusted automatically to maintain the original aspect ratio of the image.
Remember that you can customize [mode], [height], and [width] according to your needs to adjust how the image is displayed in your document.
Here’s a specific example:
/fptshop.com.vn/uploads/images/tin-tuc/163700/Originals/chen-anh-vao-google-sheet-11.jpg)
3. Frequently asked questions
How do I insert multiple images from Google Drive into Google Sheets?
Answer: To insert multiple images from Google Drive, you can create a new column that contains the URLs of the images, then use the IMAGE formula to insert the images from the URLs.
How do I upload and store files in Google Drive?
Answer: You can upload files to Google Drive by accessing Google Drive and using the Upload button. Then, you can share the file or use the URL to insert the file into Google Sheets.
How do I automatically update images from Google Drive in Google Sheets?
Answer: You can use scripting tools or combine Google Sheets with Google Apps Script to automatically update images from Google Drive when there are changes.
This article has just provided you with a simple and quick guide on how to insert images into Google Sheets on your computer. If you find it helpful, you can share this article with your friends and loved ones! Good luck with your implementation!
To enjoy an effective working experience with Google Sheets, nothing is more important than owning a quality laptop. Visit FPTShop today to discover the best laptop options and enhance your work productivity.
See more laptop products at: Laptop