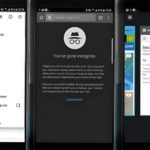Google Sheets is a powerful and flexible tool that makes it easy for you to manage and analyze data. However, when you work on projects with colleagues or need to share data with others, data security and control become extremely important. This is where the sheet locking feature in Google Sheets becomes useful. Follow the steps below to ensure the privacy and security of your data.
1. Benefits of locking sheets in Google Sheets
When you lock sheets in Google Sheets, there are several key benefits such as:
- Data security: One of the most important benefits of locking sheets is to protect your important data. Prevent others from modifying or viewing information on the sheet, especially when you share the sheet with multiple people.
- Avoid unnecessary modifications: Locking sheets helps prevent unnecessary or unauthorized changes from team members. This ensures the consistency and accuracy of the data.
- Access control: You can clearly define the access rights of each user for the locked sheet. You can allow them to only view, not allow editing, or even not allow viewing data if necessary.
- Protect formulas and structure: When you lock a sheet, you can protect the formulas and structure of the spreadsheet from modification or deletion. This ensures the correctness of calculations and helps prevent accidental errors.
- Adjust permissions as needed: You can change access rights and the level of sheet locking as needed. This allows you to browse and edit the sheet flexibly, depending on the specific context of the project or task.
- Secure sensitive information: If you have sensitive or important information, locking the sheet is a reliable security measure to protect them from unauthorized access or modification.
In summary, locking sheets in Google Sheets is an important way to protect data and ensure the consistency of spreadsheets, especially in a work environment that requires data security and management.
2. How to lock sheets in Google Sheets
Locking one or more cells in a sheet
Step 1: Select the Cells that you want to lock.
/fptshop.com.vn/uploads/images/tin-tuc/163709/Originals/khoa-sheet-trong-google-sheet-1.jpg)
Step 2: Click on the Data tab → Select Protect sheet and range.
/fptshop.com.vn/uploads/images/tin-tuc/163709/Originals/khoa-sheet-trong-google-sheet-2.jpg)
Step 3: Enter your Description → Click Set permissions.
/fptshop.com.vn/uploads/images/tin-tuc/163709/Originals/khoa-sheet-trong-google-sheet-3.jpg)
Step 4: Check the box Restrict who can edit this range → Select Only you → Click Done to complete the operation.
/fptshop.com.vn/uploads/images/tin-tuc/163709/Originals/khoa-sheet-trong-google-sheet-4.jpg)
This is the result when someone wants to edit the range of cells that you have locked.
/fptshop.com.vn/uploads/images/tin-tuc/163709/Originals/khoa-sheet-trong-google-sheet-5.jpg)
Locking an entire sheet
Step 1: Click on the Data tab → Select Protect sheet and range.
/fptshop.com.vn/uploads/images/tin-tuc/163709/Originals/khoa-sheet-trong-google-sheet-6.jpg)
Step 2: Enter your Description → Switch to the Sheet tab → Select the sheet you want to lock → Click Set permissions.
/fptshop.com.vn/uploads/images/tin-tuc/163709/Originals/khoa-sheet-trong-google-sheet-7.jpg)
Step 3: Check the box Restrict who can edit this range → Select Custom → You can grant additional permissions to other Email addresses to edit the content you have locked → Click Done to complete the operation.
/fptshop.com.vn/uploads/images/tin-tuc/163709/Originals/khoa-sheet-trong-google-sheet-8.jpg)
So you have completed the steps to lock sheets in Google Sheets quickly.
How to set an alert for users who want to modify content
Step 1: Click on the Data tab → Select Protect sheet and range.
/fptshop.com.vn/uploads/images/tin-tuc/163709/Originals/khoa-sheet-trong-google-sheet-6.jpg)
Step 2: Enter your Description → Click Set permissions.
/fptshop.com.vn/uploads/images/tin-tuc/163709/Originals/khoa-sheet-trong-google-sheet-9.jpg)
Step 3: Check the box Show a warning when editing this range.
/fptshop.com.vn/uploads/images/tin-tuc/163709/Originals/khoa-sheet-trong-google-sheet-10.jpg)
The notification when someone tries to edit the content you have locked in Google Sheets.
/fptshop.com.vn/uploads/images/tin-tuc/163709/Originals/khoa-sheet-trong-google-sheet-11.jpg)
Adding excluded cells when locking an entire sheet
Step 1: Click on the Data tab → Select Protect sheet and range.
/fptshop.com.vn/uploads/images/tin-tuc/163709/Originals/khoa-sheet-trong-google-sheet-6(1).jpg)
Step 2: Switch to the Sheet tab → Check the Except certain cells box.
/fptshop.com.vn/uploads/images/tin-tuc/163709/Originals/khoa-sheet-trong-google-sheet-12.jpg)
Step 3: Select the additional Excluded cells you want → Click OK.
/fptshop.com.vn/uploads/images/tin-tuc/163709/Originals/khoa-sheet-trong-google-sheet-13.jpg)
Step 4: Finally, you click on Set permissions to complete the operation.
/fptshop.com.vn/uploads/images/tin-tuc/163709/Originals/khoa-sheet-trong-google-sheet-14.jpg)
How to unlock one or more cells or an entire sheet
Step 1: Click on the Data tab → Select Protect sheet and range.
/fptshop.com.vn/uploads/images/tin-tuc/163709/Originals/khoa-sheet-trong-google-sheet-6.jpg)
Step 2: Select the Sheet tab you want to unlock.
/fptshop.com.vn/uploads/images/tin-tuc/163709/Originals/khoa-sheet-trong-google-sheet-15.jpg)
Step 3: Click the Trash can icon.
/fptshop.com.vn/uploads/images/tin-tuc/163709/Originals/khoa-sheet-trong-google-sheet-16.jpg)
Step 4: Select Delete to complete the operation.
/fptshop.com.vn/uploads/images/tin-tuc/163709/Originals/khoa-sheet-trong-google-sheet-17.jpg)
The article above has guided you on how to lock sheets in Google Sheets on your computer quickly and simply. If you find it helpful, you can share this article with your friends and family to let them know! Wish you successful implementation!
Locking sheets in Google Sheets is an important measure to protect important information and ensure the security of your projects or work. However, to perform all of these functions smoothly and effectively, owning a reliable laptop is important. At FPT Shop, You will find modern and powerful laptop options that help you not only lock sheets but also open up a world of online work utilities.
- See the hottest laptops available at FPT Shop here: Official Laptops
- Guide to create choices in Google Sheets quickly and in detail
- Take advantage of Pivot Table in Google Sheets to easily summarize data