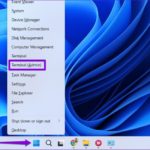Since its introduction by Microsoft, decoding Bitlocker has been impossible. This security system prevents others from accessing or extracting data even when the hard drive is stolen or lost.
What is Bitlocker? Benefits of securing data with Bitlocker
BitLocker on Windows 10 is a data security and encryption tool that protects information on your computer from unauthorized access. After applying this encryption method, your computer will still function as normal.
The main function of BitLocker is to provide a layer of protection for your data files. The data will be encrypted on the drive, and others cannot read them without the appropriate login information, such as a Windows password.
Thanks to Bitlocker, even if the computer is infected with malware, hackers cannot easily access or modify the data on the computer. BitLocker complies with basic encryption standards, ensuring compatibility and information security. This is crucial for businesses.
/fptshop.com.vn/uploads/images/tin-tuc/172694/Originals/bitlocker.jpg)
BitLocker integrates tightly with Active Directory and provides flexible management capabilities. Administrators can set their own security policies and remotely monitor encryption status. In case the computer is old or malfunctioning, even if the drive is deleted or inserted into another computer, the data cannot be read, reducing the risk of destruction or data loss. BitLocker has the feature to encrypt external storage devices such as USB or external hard drives, ensuring the highest level of data security while on the move.
Enabling BitLocker does not require much cost but provides good security. BitLocker will automatically unlock the drive when you enter your Windows password. Note that to use BitLocker, the computer chip must support Trusted Platform Module 1.2.
Simple guide to enable/disable BitLocker
How to enable BitLocker
- Step 1: Go to Settings and click on the search box (Find a setting).
- Step 2: Type the keyword “Bit” in the line “Manage BitLocker.”
/fptshop.com.vn/uploads/images/tin-tuc/172694/Originals/bitlocker-1(1).png)
- Step 3: Select “Turn on BitLocker”.
/fptshop.com.vn/uploads/images/tin-tuc/172694/Originals/bitlocker-1-1.jpg)
- Step 4: Choose “Save to a file” to save the key.
/fptshop.com.vn/uploads/images/tin-tuc/172694/Originals/bitlocker-1-2.jpg)
- Step 5: Click on “Encrypt used disk space only” > Select “Next”.
Next, select “New encryption mode” > Click “Next”.
/fptshop.com.vn/uploads/images/tin-tuc/172694/Originals/bitlocker-1-3.jpg)
Then, click “Start encrypting” to complete.
/fptshop.com.vn/uploads/images/tin-tuc/172694/Originals/bitlocker-1-4.jpg)
How to disable BitLocker
- Step 1: Go to Settings and click on the search box (Find a setting).
- Step 2: Type the keyword “Bit” and select “Device encryption setting”.
Tick “Device encryption” to turn it off and click “Turn off” to complete the process of disabling BitLocker.
Disable BitLocker using Local Group Policy Editor
This is another method that helps you disable BitLocker with a few simple steps.
- Step 1: Search and select “Edit Group Policy”.
- Step 2: Pay attention to the left menu table → First select “Computer Configuration” → Then select “Administrative Templates” → Select “Windows Components” → “BitLocker Drive Encryption” → Find “Fixed Data Drives” → Then double-click on “Deny write access to fixed drives not protected by BitLocker”.
/fptshop.com.vn/uploads/images/tin-tuc/172694/Originals/bitlocker-4.png)
- Step 3: The settings panel will appear → Choose “Not Configured” or “Disable” → Then click “Apply” or “OK” to save the changes you just made.
/fptshop.com.vn/uploads/images/tin-tuc/172694/Originals/bitlocker-5.png)
After completing the steps, try restarting your computer to ensure that you have successfully turned off BitLocker!
How to disable BitLocker Services
With just 3 simple steps, you can disable BitLocker more easily as follows:
- Step 1: First, press the Windows + R key combination → Enter “services.msc” → Press the Enter button.
/fptshop.com.vn/uploads/images/tin-tuc/172694/Originals/bitlocker-7.png)
- Step 2: In the Services window → Find and double-click on “BitLocker Drive Encryption Service”.
/fptshop.com.vn/uploads/images/tin-tuc/172694/Originals/bitlocker-8.png)
- Step 3: Next, in the “Startup Type” section, choose “Disable” → Finally, click “Apply” and then “OK”.
/fptshop.com.vn/uploads/images/tin-tuc/172694/Originals/bitlocker-9.png)
Conclusion
Hopefully, this article has provided you with more information about BitLocker and how to enable/disable BitLocker on your computer.