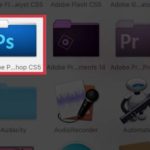It’s not always possible to have perfect skin when taking pictures. Sometimes, those pesky pimples can creep up and ruin our confidence in the photos. Luckily, with the advancement of technology, removing such imperfections has become easier than ever. In this article, we’ll take you through effective and natural ways to remove pimples in Photoshop, from concealing them to completely eliminating unwanted blemishes from your photos.
1. Benefits of Removing Pimples in Photoshop
Removing pimples in Photoshop offers several significant benefits, including:
- Boosted Confidence: Pimples can lead to a loss of confidence when posing for pictures. Removing them in Photoshop helps create a more natural-looking image, boosting the confidence of the subject.
- Enhanced Appearance: Eliminating pimples improves the overall appearance of the photo, making it clearer and more visually appealing.
- Positive Impression: A blemish-free, smooth complexion often creates a more positive impression on viewers, especially when used for professional purposes such as advertising, social media, or personal portfolios.
- Preserving Naturality: While removing pimples, it’s possible to maintain the natural look and feel of the photo by using the right tools and techniques in Photoshop.
In short, removing pimples in Photoshop not only enhances the beauty of the photograph but also comes with other positive benefits for the user.
2. How to Remove Pimples in Photoshop
2.1. Removing Pimples Using the Lasso Tool
Step 1: Click on the Lasso Tool (shortcut key L).
/fptshop.com.vn/uploads/images/tin-tuc/177942/Originals/cach-xoa-mun-trong-photoshop-1.jpg)
Step 2: Draw an outline around the pimple you want to remove in Photoshop. Use the Shift key to select multiple areas at once.
/fptshop.com.vn/uploads/images/tin-tuc/177942/Originals/cach-xoa-mun-trong-photoshop-2.jpg)
Step 3: Next, go to Filter → Select Noise → Choose Dust & Scratches.
/fptshop.com.vn/uploads/images/tin-tuc/177942/Originals/cach-xoa-mun-trong-photoshop-3.jpg)
Step 4: In the Dust & Scratches dialog box, adjust the Radius and Threshold sliders until the pimple area blends in naturally. Be careful not to overdo it, as this can blur the edited area and make it look obviously altered. Once satisfied with the adjustments, click OK to save the changes.
/fptshop.com.vn/uploads/images/tin-tuc/177942/Originals/cach-xoa-mun-trong-photoshop-4.jpg)
2.2. Removing Pimples Using the Healing Brush Tool
Step 1: Click on the Spot Healing Brush Tool (shortcut key J).
/fptshop.com.vn/uploads/images/tin-tuc/177942/Originals/cach-xoa-mun-trong-photoshop-5.jpg)
Step 2: Click on the areas containing pimples in the photo, and see them vanish right away.
/fptshop.com.vn/uploads/images/tin-tuc/177942/Originals/cach-xoa-mun-trong-photoshop-6.jpg)
The result after using the Spot Healing Brush Tool, the pimples on the skin completely disappear.
/fptshop.com.vn/uploads/images/tin-tuc/177942/Originals/cach-xoa-mun-trong-photoshop-15.jpg)
2.3. Removing Pimples Using the Clone Stamp Tool
Step 1: Click on the Clone Stamp Tool (shortcut key S).
/fptshop.com.vn/uploads/images/tin-tuc/177942/Originals/cach-xoa-mun-trong-photoshop-8.jpg)
Step 2: Hold down the Alt key and click on a blemish-free area of the skin, making sure that the area you choose is close to the pimple area to ensure a good color match.
/fptshop.com.vn/uploads/images/tin-tuc/177942/Originals/cach-xoa-mun-trong-photoshop-9.jpg)
Step 3: After making the selection, click on the pimple. This will cover the pimple area with the blemish-free area selected earlier.
/fptshop.com.vn/uploads/images/tin-tuc/177942/Originals/cach-xoa-mun-trong-photoshop-10.jpg)
2.4. Removing Pimples Using the Fill Command
Step 1: Click on the Lasso Tool → Draw a selection around the acne you want to remove.
/fptshop.com.vn/uploads/images/tin-tuc/177942/Originals/cach-xoa-mun-trong-photoshop-11.jpg)
Step 2: Go to the Edit tab → Click on Fill.
/fptshop.com.vn/uploads/images/tin-tuc/177942/Originals/cach-xoa-mun-trong-photoshop-12.jpg)
Step 3: In the Fill options box, make the following adjustments:
- Contents: Content-Aware.
- Check Color Adaptation.
- Mode: Normal.
- Opacity: 100%
Finally, click OK to complete the operation.
/fptshop.com.vn/uploads/images/tin-tuc/177942/Originals/cach-xoa-mun-trong-photoshop-13.jpg)
Result after the operation is complete.
/fptshop.com.vn/uploads/images/tin-tuc/177942/Originals/cach-xoa-mun-trong-photoshop-15.jpg)
3. Conclusion
In conclusion, removing pimples in Photoshop is not only a basic process but also an art form. Using tools like clone layers, healing brushes, or spot healing, you can make adjustments to your photos naturally and professionally. Don’t hesitate to experiment and find the methods that work best for your specific needs. With patience and some artistic flair, you’ll achieve impressive results and enhance the beauty of your photos, making them more polished and visually appealing.
This article has just guided you through simple and quick ways to remove pimples in Photoshop. If you find it helpful, you can share
How to Strut Like a Model in High Heels with Confidence
Do you ever wish you could experience the fashion and glamour of strutting down a catwalk like a supermodel? While the thought may be appealing, the reality of walking in high heels is often a true test of strength and endurance.