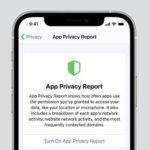Installing a password on Zalo on this application is not difficult at all, you just need to perform a few steps on your phone or computer. The article below will share in detail the steps to install Zalo password, as well as a guide on how to change or delete the password to easily adjust according to your preferences.
How to install Zalo password
Apply the Zalo password installation method immediately, you will no longer have to worry about others opening the application on your device, ensuring that your information is always securely protected.
1. How to install Zalo password on your phone
To install Zalo password on your phone, you go to the Settings section, select Account and Security, go to the Zalo Lock and Set Password section.
Step-by-step instructions:
- Step 1: You open your Zalo application, click on the Profile section in the bottom right corner of the screen to select Settings.
/fptshop.com.vn/uploads/images/tin-tuc/178252/Originals/cach-cai-mat-khau-zalo%20(5).jpg)
- Step 2: In the settings menu, you click on the Account and Security section (at the top of the page), then choose Zalo Lock.
/fptshop.com.vn/uploads/images/tin-tuc/178252/Originals/cach-cai-mat-khau-zalo%20(6).jpg)
- Step 3: You slide the button in the Set Password section to enable this function, then enter a 4-digit PIN code, enter the code again to confirm.
/fptshop.com.vn/uploads/images/tin-tuc/178252/Originals/cach-cai-mat-khau-zalo%20(7).jpg)
2. How to install Zalo password on your computer
To install Zalo password on your computer, you click on Settings, select Privacy & Security, then click on Create Screen Lock, enter the password (4 characters) and click Create Password.
Step-by-step instructions:
- Step 1: You log into the Zalo application on your computer, then click on the gear icon in the left function bar.
/fptshop.com.vn/uploads/images/tin-tuc/178252/Originals/cach-cai-mat-khau-zalo%20(1).jpg)
- Step 2: Click on the Settings section to perform Zalo account settings on your computer.
/fptshop.com.vn/uploads/images/tin-tuc/178252/Originals/cach-cai-mat-khau-zalo%20(2).jpg)
- Step 3: In the settings menu, you click on Privacy & Security to set a lock code for Zalo, then select Create Screen Lock.
/fptshop.com.vn/uploads/images/tin-tuc/178252/Originals/cach-cai-mat-khau-zalo%20(3).jpg)
- Step 4: You enter any password (can be letters or numbers, including 4 characters), then click Create Password to finish.
![]()
- Step 2: You go to the Account and Security section, then select the Zalo Lock section, click Change Password.
/fptshop.com.vn/uploads/images/tin-tuc/178252/Originals/cach-cai-mat-khau-zalo%20(8).jpg)
- Step 3: You enter the old password (4 digits) and then enter the new password you want to change. Enter it again for confirmation and you’re done.
/fptshop.com.vn/uploads/images/tin-tuc/178252/Originals/cach-cai-mat-khau-zalo%20(9).jpg)
- Step 4: When you enter the new password, the system will notify you that the password has been changed successfully, click Close/OK.
/fptshop.com.vn/uploads/images/tin-tuc/178252/Originals/cach-cai-mat-khau-zalo%20(10).jpg)
How to delete the password on the Zalo application
In addition to the instructions on how to install Zalo password and change the password, please also refer to how to delete the password when it is no longer necessary to use.
1. Quick guide
If you want to delete the Zalo application lock code, you go to the Settings section, select Privacy & Security, then click on Zalo Lock, slide the button next to the Set Password section to turn it off, enter the password to confirm.
2. Step-by-step instructions
- Step 1: In the Zalo application, you click on the Profile section, then select Settings (gear icon) in the top right corner of the screen.
/fptshop.com.vn/uploads/images/tin-tuc/178252/Originals/cach-cai-mat-khau-zalo%20(5).jpg)
- Step 2: Select the Account and Security section, then continue to click on Zalo Lock as when you install the lock code.
/fptshop.com.vn/uploads/images/tin-tuc/178252/Originals/cach-cai-mat-khau-zalo%20(6).jpg)
- Step 3: You slide the button next to the Set Password section to turn off this feature. The system will ask you to enter the current password to confirm.
/fptshop.com.vn/uploads/images/tin-tuc/178252/Originals/cach-cai-mat-khau-zalo%20(11).jpg)
Conclusion
Details on how to install Zalo password have been summarized in the article, helping you to not have to worry when implementing. To have better experiences when using social networks and other entertainment applications, please refer to the genuine smartphone models at FPT Shop!
Log into Zalo on your computer and click on the gear icon in the left function bar. Go to Settings, then Privacy & Security. Click on Create Screen Lock, enter a 4-character password, and confirm.
To change your Zalo password, go to Settings > Privacy & Security > Zalo Lock > Change Password. Enter your old password and then your new password. Confirm the new password and you’re done!
Go to your Profile and click on Settings (gear icon). Select Account and Security, then Zalo Lock. Slide the button next to Set Password to turn it off. Enter your current password to confirm.