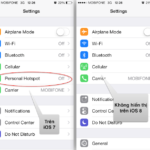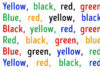Data Network Setup for iPhone
Nowadays, using the Internet on iPhones has become increasingly popular and accessible due to its convenience. However, setting up a data connection for an iPhone can sometimes be challenging, especially for first-time users.
What is a Data Network?
A data network is a system that allows data to be transmitted wirelessly between mobile devices such as smartphones, tablets, and other Internet-enabled gadgets. Instead of relying on wired communication cables, mobile data networks utilize wireless technologies to connect and transmit data over the air.
/fptshop.com.vn/uploads/images/tin-tuc/181486/Originals/c%C3%A0i%20%C4%91%E1%BA%B7t%20m%E1%BA%A1ng%20d%E1%BB%AF%20li%E1%BB%87u%20cho%20iPhone_h%C3%ACnh%201.jpg)
Mobile data networks are built using technologies such as 2G, 3G, 4G, 5G, and other standards. Thanks to advancements in wireless technology, today’s data networks offer fast transmission speeds, stable connectivity, and seamless Internet access for users on the go.
How to Set Up Data Network for iPhone
Setting Up a Personal Hotspot
One of the primary ways to set up a data network for an iPhone is by creating a Personal Hotspot, which enables you to share your Internet connection with other devices:
Step 1: Open the Settings app from the iPhone’s home screen.
Step 2: You will notice the Personal Hotspot option. Tap on it.
Step 3: Here, you will see a toggle or slider next to Personal Hotspot. Turn on this toggle to activate the Personal Hotspot feature.
/fptshop.com.vn/uploads/images/tin-tuc/181486/Originals/c%C3%A0i%20%C4%91%E1%BA%B7t%20m%E1%BA%A1ng%20d%E1%BB%AF%20li%E1%BB%87u%20cho%20iPhone_h%C3%ACnh%202.jpg)
Step 4: Once activated, you can configure the options for your Personal Hotspot by tapping on it. Here, you can set a name for your hotspot, select a Password for security, and even configure IP distribution if needed.
Step 5: After completing the configuration, you can hit the Done button at the top right corner of the screen.
Step 6: Now, the Personal Hotspot is enabled on your iPhone. You can share your Internet connection with other devices by having them connect to the Personal Hotspot you have created.
/fptshop.com.vn/uploads/images/tin-tuc/181486/Originals/c%C3%A0i%20%C4%91%E1%BA%B7t%20m%E1%BA%A1ng%20d%E1%BB%AF%20li%E1%BB%87u%20cho%20iPhone_h%C3%ACnh%203.jpg)
Note: Before using this feature, make sure that your data plan allows for tethering, as it may consume your available data.
Reducing Data Usage
Alternatively, you can reduce your data usage to manage and set up the data network on your iPhone:
Step 1: Go to Settings from the iPhone’s home screen.
Step 2: Select Cellular from the list of options.
/fptshop.com.vn/uploads/images/tin-tuc/181486/Originals/c%C3%A0i%20%C4%91%E1%BA%B7t%20m%E1%BA%A1ng%20d%E1%BB%AF%20li%E1%BB%87u%20cho%20iPhone_h%C3%ACnh%204.jpg)
Step 3: Under Cellular, you will find the Cellular Data Options option. Tap on it.
Step 4: You will then see a list of options for managing your cellular data. Toggle Low Data Mode to On.
/fptshop.com.vn/uploads/images/tin-tuc/181486/Originals/c%C3%A0i%20%C4%91%E1%BA%B7t%20m%E1%BA%A1ng%20d%E1%BB%AF%20li%E1%BB%87u%20cho%20iPhone_h%C3%ACnh%205.jpg)
Enabling/Disabling Data Roaming
Here is a step-by-step guide on how to enable or disable data roaming on your iPhone:
Step 1: Head over to Settings on your iPhone.
Step 2: Tap on Cellular.
Step 3: Under Cellular, tap Cellular Data Options.
Step 4: Find and select the Data Roaming option.
Step 5: You can toggle data roaming on or off by tapping the switch next to the option. Green indicates that data roaming is enabled, while white means it is disabled.
Depending on your carrier, the policy for using data roaming while traveling abroad may differ. You may want to contact your carrier directly to know the details of their roaming policies and regulations as well as other data network settings for iPhone.
Choosing Between 3G and 4G
To choose between using 3G or 4G, you can follow these steps:
Step 1: Open the Settings app on your iPhone.
Step 2: Within Settings, select Cellular.
Step 3: Next, tap Cellular Data Options.
Step 4: From the list of options, select Voice & Data.
Step 5: Choose either 3G or 4G, depending on your usage preferences.
/fptshop.com.vn/uploads/images/tin-tuc/181486/Originals/c%C3%A0i%20%C4%91%E1%BA%B7t%20m%E1%BA%A1ng%20d%E1%BB%AF%20li%E1%BB%87u%20cho%20iPhone_h%C3%ACnh%208.jpg)
Setting Data Usage for Apps
To manage data usage for applications, here are the steps you can follow:
Step 1: Open the Settings app.
Step 2: Select Cellular.
Step 3: Scroll down, and you will see a list of apps installed on your iPhone. Each app will have a toggle or slider next to its name.
Step 5: Turn the toggle on or off for each app to determine whether it can use cellular data.
/fptshop.com.vn/uploads/images/tin-tuc/181486/Originals/c%C3%A0i%20%C4%91%E1%BA%B7t%20m%E1%BA%A1ng%20d%E1%BB%AF%20li%E1%BB%87u%20cho%20iPhone_h%C3%ACnh%209.jpg)
Locking the SIM Card
If you wish to lock your SIM card, you can follow these steps:
Step 1: Go to Settings and select Cellular.
Step 3: Find and select SIM PIN from the list of options.
Step 4: Turn on the SIM PIN feature by toggling it to the on position.
To set up a data network on your iPhone, you can create a Personal Hotspot. Here’s how:
- Open the Settings app.
- Locate and tap on the Personal Hotspot option.
- Toggle the Personal Hotspot switch to the on position.
- Customize your hotspot name and password for security.
- Tap Done to save your settings.
- Your iPhone now has an enabled Personal Hotspot, allowing you to share your Internet connection with other devices.
Yes, you can manage your data usage by following these steps:
- Go to Settings.
- Select Cellular.
- Under Cellular Data Options, toggle Low Data Mode to On.
This will help you reduce data consumption on your iPhone.
To enable or disable data roaming on your iPhone:
- Open Settings.
- Tap on Cellular.
- Select Cellular Data Options.
- Find and tap on Data Roaming.
- Toggle data roaming on or off by tapping the switch next to it. Green indicates it’s on, and white means it’s off.
Keep in mind that data roaming policies and charges may vary depending on your carrier and location.
Yes, you can choose between 3G and 4G networks on your iPhone. Here’s how:
- Go to Settings.
- Select Cellular.
- Tap on Cellular Data Options.
- Choose Voice & Data from the list of options.
- Select either 3G or 4G based on your preference and network availability.
To manage data usage for individual apps:
- Open Settings.
- Tap on Cellular.
- Scroll down to see the list of installed apps.
- Toggle the switch next to each app’s name to control its cellular data usage.
Turning the toggle off will restrict the app from using cellular data.
Yes, you can secure your SIM card with a PIN by following these steps:
- Go to Settings.
- Select Cellular.
- Find and tap on SIM PIN from the options.
- Toggle the SIM PIN switch to the on position to enable it.
This will require a PIN to be entered whenever someone tries to access your SIM card.
Activating the Personal Hotspot Feature for iOS 8
Are you an iOS 7 user looking to easily share your phone’s data with other devices? Unfortunately, if you upgrade to iOS 8 this feature is no longer available.