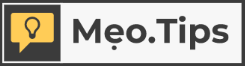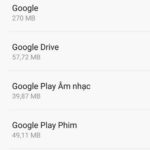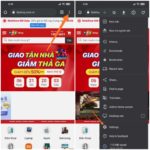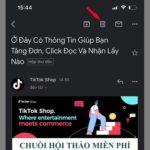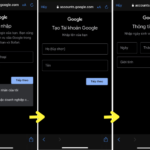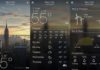Submitting assignments through Google Classroom has gained significant popularity in recent times, especially due to the outbreak of Covid-19. This method continues to be extensively utilized in educational institutions, particularly at the university level. In the subsequent article, we will provide you with instructions on how to effectively submit assignments on Classroom using both smartphones and computers.
Getting to Know Google Classroom
Google Classroom is a powerful tool that seamlessly integrates several exceptional features, including Gmail, Google Docs, and Google Drive. It provides a centralized platform for teachers and students to collaborate, share resources, and facilitate online assessments and grading.
Google Classroom enables users to seamlessly continue with their work and study schedules, without any interruptions. It significantly cuts down on time and cost associated with physical facilities. Regardless of location, remote learning or “work from home” becomes effortlessly achievable through Google Classroom.
/fptshop.com.vn/uploads/images/tin-tuc/161935/Originals/cach-nop-bai-tren-classroom-1.jpg)
Education accounts in the classroom will come with unlimited cloud storage capacity. This allows teachers and students to securely store documents in a shared space without any concerns about data overload.
Utilizing Google Classroom, individuals are empowered to establish a fresh class, enroll participants, and allocate assignments. The class administrator is bestowed with comprehensive authority over members, assignment submissions, assessment, and feedback provision in a seamless manner.
For more information on how to log in and study online in connected classrooms, please visit: Details.
Submitting Assignments on Google Classroom using Phones: A Guide
To submit assignments on Google Classroom using your phone, please follow these steps:
1. Access the App Store on your iPhone or the Play Store on your Android device.
2. Search for the Google Classroom app and download it to your device.
3. Once downloaded, open the app and sign in to your Google account.
4. Locate the assignment you wish to submit and tap on it to open it.
5. Follow the instructions provided by your teacher to complete the assignment.
6. Once finished, tap on the submit button to submit your assignment.
By following these steps, you will be able to easily submit your assignments on Google Classroom using your phone.
My Resume
Personal Information
Name: John Doe
Email: [email protected]
Phone: 123-456-7890
Education
- Bachelor of Science in Computer Science, XYZ University
- Graduated in May 2021
Experience
- Software Developer at ABC Company (June 2021 – Present)
- Intern at XYZ Company (Summer 2020)
Skills
- Web Development
- Programming (Java, Python)
- Database Management
Step 1: Open the Google Classroom app on your smartphone.
/fptshop.com.vn/uploads/images/tin-tuc/161935/Originals/cach-nop-bai-tren-classroom-2.jpg)
Step 2: Choose the class for which you wish to submit assignments.
/fptshop.com.vn/uploads/images/tin-tuc/161935/Originals/cach-nop-bai-tren-classroom-3.jpg)
Step 3:
In the Classwork section, choose the assignment you wish to submit.
/fptshop.com.vn/uploads/images/tin-tuc/161935/Originals/cach-nop-bai-tren-classroom-4.jpg)
Step 4:
Select Your work -> Select Add attachment -> Select the appropriate file type and upload it to finalize the submission process.
/fptshop.com.vn/uploads/images/tin-tuc/161935/Originals/cach-nop-bai-tren-classroom-5.jpg)
Step 5:
If you would like to submit multiple files simultaneously, simply select Add attachment to continue uploading additional files. After the files have been successfully uploaded, click Submit to complete the assignment submission.
/fptshop.com.vn/uploads/images/tin-tuc/161935/Originals/cach-nop-bai-tren-classroom-6.jpg)
Submitting Assignments on Classroom Using Computers: A Step-by-Step Guide
With the Classroom’s computer-based assignment submission method, there is no need for any software or application downloads.
1. Determine the objectives and scope of the project.
2. Identify the necessary resources and team members.
3. Develop a project plan and timeline.
4. Assign tasks and responsibilities to team members.
5. Execute the project plan, keeping track of progress and making any necessary adjustments.
6. Monitor and control the project to ensure it stays on track and meets objectives.
7. Communicate regularly with team members and stakeholders to provide updates and address any issues.
8. Conduct a final review and evaluation of the project to determine its success and identify any lessons learned.
9. Document the project and create any necessary reports or documentation.
10. Celebrate the successful completion of the project!
Step 1: To access Gmail on your computer, click on the 9-square icon located in the top right corner of the interface. Next, scroll down and select the “Classroom” section (Google Classroom) marked with bold and italics.
/fptshop.com.vn/uploads/images/tin-tuc/161935/Originals/cach-nop-bai-tren-classroom-7(1).jpg)
Step 2
Select the class you want to submit assignments for.
/fptshop.com.vn/uploads/images/tin-tuc/161935/Originals/cach-nop-bai-tren-classroom-8(1).jpg)
Step 3: To access the assignment, navigate to the Classwork section and click on View assignment.
/fptshop.com.vn/uploads/images/tin-tuc/161935/Originals/cach-nop-bai-tren-classroom-9.jpg)
Step 4:
Select “Add or create” and click on “Google Drive” to attach existing documents from Drive.
/fptshop.com.vn/uploads/images/tin-tuc/161935/Originals/cach-nop-bai-tren-classroom-10.jpg)
Please note the following:
- You have multiple options to enhance your productivity. You can access a Drive document by following this link. Additionally, you have the freedom to upload files from your computer. If you are interested in starting an assignment, you can choose to create a new document, presentation, spreadsheet, or drawing directly on this page.
- Please enter your private message to the teacher in the designated text box on the right-hand side. After composing your message, click on the paper airplane icon to send it. Please note that this message will only be visible to the teacher.
Step 5: After selecting the desired file, click on the “Upload” button.
/fptshop.com.vn/uploads/images/tin-tuc/161935/Originals/cach-nop-bai-tren-classroom-11.jpg)
Step 6:
Once you have uploaded the file, simply click on the “Submit” button to finalize the process. After doing so, the status of your assignment will be updated to “Turned in”, indicating that your submission was successful.
/fptshop.com.vn/uploads/images/tin-tuc/161935/Originals/cach-nop-bai-tren-classroom-12.jpg)
If the teacher assigns a group assignment that you have completed, you will see “Marked as done” instead of “Submit”.
To edit or resubmit an assignment, please click on the “Unsubmit” button and confirm the action. This will allow you to submit a new file.
The following article provides instructions on how to successfully submit assignments on Classroom using both phones and computers. By following these guidelines, you can ensure timely submission of assignments and make the most of this valuable tool.
- Guide to Changing the Fun Online Learning Background on Any Platform
- Simple and Fast Guide to Changing Microsoft Teams Password