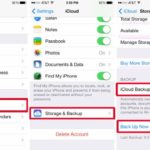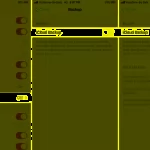Transferring photos from your iPhone to your computer using iTunes is actually not difficult. On the contrary, once you get the hang of it, you will be able to copy images very quickly and easily. To learn how to copy photos from iPhone to computer via iTunes, FPT Shop invites you to refer to the information below.
What is iTunes and how do I install iTunes on my computer?
Before learning how to copy photos from iPhone to computer using iTunes, readers also need to understand what iTunes is and how to install iTunes on their computers.
What is iTunes?
iTunes is software that helps users connect devices from the same manufacturer, Apple, such as iPhone, iPad, Macbook, etc. iTunes was created with an important role in supporting data management, storage, simple, efficient, and highly secure. iTunes consists of 2 main parts:
iTunes Store: This software’s primary function is as an online store that provides users with a diverse library of applications, including the latest TV shows, ebooks, popular movie viewing applications, and entertainment games, etc.
iTunes Player: This is an application that supports the management of applications related to video, audio, etc., so that users can quickly search simply, easily, and without wasting much time.
/fptshop.com.vn/uploads/images/tin-tuc/179707/Originals/copy-anh-tu-iphone-ra-may-tinh-bang-itunes-bang-cach-nao-co-phuc-tap-khong1.jpg)
How to install iTunes on your computer?
In order to perform the procedure of copying photos from iPhone to computer using iTunes, a prerequisite is that your computer has successfully installed this software. In case you need to copy data in the form of audio, images, videos, etc. from iPhone, iPad, etc. to a computer, Macbook, then iTunes is a very useful tool.
Copying photos from iPhone to computer using iTunes will not cause the images to be pixelated, blurry, or smudged. Besides, the operation via iTunes is also very convenient and fast, and is a necessary procedure for users who are using devices from Apple.
To install iTunes on your computer, follow these steps:
Step 1: Choose the installation package that is most suitable for your computer to start the download process iTunes.
Step 2: Right-click on the downloaded iTunes installation file and select Run as administrator.
/fptshop.com.vn/uploads/images/tin-tuc/179707/Originals/copy-anh-tu-iphone-ra-may-tinh-bang-itunes-bang-cach-nao-co-phuc-tap-khong2.jpg)
Step 3: Next, click on Next to quickly skip the introduction.
/fptshop.com.vn/uploads/images/tin-tuc/179707/Originals/copy-anh-tu-iphone-ra-may-tinh-bang-itunes-bang-cach-nao-co-phuc-tap-khong3.jpg)
Step 4: You proceed to select the language and change the installation location for the software. After you have finished doing that, click on Install to complete the iTunes installation process on your computer.
/fptshop.com.vn/uploads/images/tin-tuc/179707/Originals/copy-anh-tu-iphone-ra-may-tinh-bang-itunes-bang-cach-nao-co-phuc-tap-khong4.jpg)
Instructions on how to copy photos from iPhone to computer using iTunes?
To successfully copy photos from iPhone to computer using iTunes, you can follow the specific and detailed steps below.
Step 1: You need to download the application Documents File management from App Store on the phone iPhone before you start copying photos from iPhone to computer using iTunes.
/fptshop.com.vn/uploads/images/tin-tuc/179707/Originals/copy-anh-tu-iphone-ra-may-tinh-bang-itunes-bang-cach-nao-co-phuc-tap-khong5.jpg)
Step 2: Once the application has been downloaded successfully, click on Open application, select the iTunes Files tab and then click on the + sign to proceed to upload the photos you want to copy to the folder.
/fptshop.com.vn/uploads/images/tin-tuc/179707/Originals/copy-anh-tu-iphone-ra-may-tinh-bang-itunes-bang-cach-nao-co-phuc-tap-khong6.jpg)
Step 3: Click on the Photos tab and select the photos you want to copy from iPhone to computer, then click on Import to start uploading the photos.
/fptshop.com.vn/uploads/images/tin-tuc/179707/Originals/copy-anh-tu-iphone-ra-may-tinh-bang-itunes-bang-cach-nao-co-phuc-tap-khong7.jpg)
Step 4: You open the software iTunes that has been successfully installed on your computer, connect your phone to your computer using a compatible cable, and click on the phone icon.
/fptshop.com.vn/uploads/images/tin-tuc/179707/Originals/copy-anh-tu-iphone-ra-may-tinh-bang-itunes-bang-cach-nao-co-phuc-tap-khong8.jpg)
Step 5: Click on File Sharing, then select Documents and select the photos you want to copy to your computer. Finally, you click on Save and select the save location on your computer to complete the process of copying photos from iPhone to computer using iTunes.
/fptshop.com.vn/uploads/images/tin-tuc/179707/Originals/copy-anh-tu-iphone-ra-may-tinh-bang-itunes-bang-cach-nao-co-phuc-tap-khong9.jpg)
iPhone‘>The simplest way for beginners to transfer data from iPhone to iPhone
Unlock Your Disabled iPhone with These 3 Quick Methods, No Computer Required
 Computer Required’>
Computer Required’>IPhone disabled issue is a common occurrence, often caused by users forgetting their passwords and making multiple incorrect attempts. To resolve this, you can connect the iPhone to a computer and restore it using the utility in iTunes, or try some of the following methods that don’t require a computer.
The latest guide on how to set a ringtone for iPhone using Zing MP3
The question of how to set a ringtone for iPhone using Zing MP3 is currently a topic of great interest among users. Zing MP3, being a platform with a wide variety of popular songs and hot trends from famous musicians, provides ample choices for users. With that in mind, FPT Shop is here today to suggest a few methods on how to set a ringtone for iPhone using some of the popular songs available on Zing MP3.