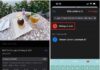Why You Should Turn Off Your iPhone in Certain Situations
Turning off your iPhone brings many benefits to its user. Primarily, it helps conserve battery life, especially when you won’t be using your phone for an extended period. It also safeguards your device by reducing stress and strain on its internal components, thereby extending its lifespan.
/fptshop.com.vn/uploads/images/tin-tuc/151529/Originals/cach-tat-nguon-iphone.jpg)
In addition, powering down also ensures safety when performing tasks like inserting your SIM card or changing accessories, reducing the risk of electric shock or damage. You can also use power off to protect personal information on your iPhone and minimize distractions from calls, messages, or notifications when you need to create a quiet or focused environment.
Step-by-Step Guide on How to Turn Off iPhone Using the Power Button
2.1. How to Turn Off Older iPhone Models with the Power Button
/fptshop.com.vn/uploads/images/tin-tuc/151529/Originals/cach-tat-nguon-iphone-1.jpg)
iPhone models with the power button located on the top include iPhone SE, iPhone 8/8 Plus, iPhone 7/7 Plus, and the iPhone 6 generation. To power off, simply press and hold the power button on the top until the power off slider appears. Then, drag the slider to the right and wait approximately 30 seconds for your iPhone to turn off completely.
2.2. How to Turn Off Newer iPhone Models from iPhone X Onwards Using the Power Button
With the introduction of the iPhone X and newer iPhone models, including the iPhone 15, the power button now has the added functionality of interacting with Siri by default when you press and hold it. As a result, an extra step is required to turn off your iPhone.
/fptshop.com.vn/uploads/images/tin-tuc/151529/Originals/cach-tat-nguon-iphone-2.jpg)
You can switch off your iPhone by pressing and holding the volume up button along with the power button for a few seconds. Once the Slide to power off slider appears on the screen, you just need to swipe the slider from left to right to complete the iPhone power off process.
Note: If you quickly press the volume up button and the power button, your phone will take a screenshot instead of displaying the Slide to power off slider.
Alternatively, you can quickly press the volume up button, followed by the volume down button, and then press and hold the power button to access the Slide to power off slider; this way, the SOS slider will not be displayed.
3. Detailed Instructions on How to Turn Off iPhone Using the Assistive Touch Virtual Home Button
This is a feature that is familiar to users of Apple products. All iPhone models from the company come with the Assistive Touch tool, also known as the virtual Home button, built-in. You can utilize the virtual Home button to power off your phone in a few simple steps. To do this, you first need to enable the Assistive Touch feature by going to Settings, selecting Accessibility, and then going to Touch. At this point, you simply need to turn on the Assistive Touch feature.
/fptshop.com.vn/uploads/images/tin-tuc/151529/Originals/cach-tat-nguon-iphone-3.jpg)
Once this feature has been successfully activated, your iPhone will display the virtual Home button on the main screen. Simply tap on the virtual Home button, select Device, and press and hold the Lock Screen icon until the Slide to power off interface appears. At this point, all you need to do is drag the slider to the right, and your iPhone will turn off.
/fptshop.com.vn/uploads/images/tin-tuc/151529/Originals/cach-tat-nguon-iphone-4.jpg)
In the event that the power button on your phone is broken, this power off method will come in handy and allow you to turn off your device quickly and easily.
4. How to Turn Off iPhone Using Settings
If you prefer not to use the hardware buttons to turn off your iPhone, you can use the Settings app to do so. However, make sure that your iPhone is running iOS 11 or later. Steps:
/fptshop.com.vn/uploads/images/tin-tuc/151529/Originals/cach-tat-nguon-iphone-5.jpg)
/fptshop.com.vn/uploads/images/tin-tuc/151529/Originals/cach-tat-nguon-iphone-6.jpg)
Following the steps above will allow you to turn off your iPhone in a simple and convenient way without using the hardware buttons on the device.
5. How to Turn Off iPhone Using Software
Another way to turn off your iPhone quickly and easily is to use third-party applications. You can download applications on your computer that have the feature to turn off your iPhone, such as iTools, 3uTools, Tongbu, etc. These applications work when your iPhone has iTunes installed.
/fptshop.com.vn/uploads/images/tin-tuc/151529/Originals/cach-tat-nguon-iphone-7.jpg)
The process is simple; you just need to open the Main Menu interface of these applications, find the Shut down or Turn Off button, and you can then quickly turn off your device in a few simple steps.
6. How to Turn Off iPhone for All iPhone Models
Several years ago, the physical hardware button on the side of the iPhone was the only way for users to turn off their iPhone when needed. However, all you need to do is upgrade your device to iOS 11, and you can easily turn off your iPhone directly in iOS without pressing the hardware button.
One thing worth noting is that this power-off method can be performed on any iPhone model running iOS. To turn off your iPhone, simply go to the Settings section, select General, and then Shut Down. After that, slide the slide to power off slider from left to right on the screen to turn off your iPhone immediately.
/fptshop.com.vn/uploads/images/tin-tuc/151529/Originals/cach-tat-nguon-iphone-8.jpg)
Initially, this may seem like an unnecessary option, but it will be especially effective if the physical button on your iPhone is not working or if you encounter an issue that prevents you from pressing hard on the buttons on your iPhone.
7. How to Turn Off iPhone Using the Detailed Hard Reset Option
If the methods above do not work, especially when your iPhone is locked, you can use the so-called Hard Reset power off method. However, remember that you should only perform a Hard Reset when you are unable to perform the other iPhone power-off methods.
The process of turning off using a Hard Reset is done in just 2 simple steps:
/fptshop.com.vn/uploads/images/tin-tuc/151529/Originals/cach-tat-nguon-iphone-9.jpg)
8. A Few