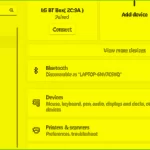Windows 10 offers a convenient feature called Aero Shake. This feature allows you to quickly minimize all windows except for the active one when working with multiple applications simultaneously. To utilize this feature, simply click and hold on the title bar of the active window and give your mouse a shake.
In Windows 11, there is a convenient feature called Title bar window shake or Window Shake. When activated, this feature allows you to quickly minimize all open windows at once, eliminating the need to individually minimize each application window. To restore all minimized windows, simply shake the title bar again. This feature was previously known as Aero Shake in Windows 10.
To enable or disable the Window Shake feature in Windows 11, please follow one of the methods provided below. By default, this feature is disabled and requires activation before use.
To activate the Aero Shake feature on Windows 10 or the Window Shake feature on Windows 11, you must first enable this functionality. Once activated, you can effortlessly minimize all previously opened windows except for the selected window by clicking and holding its title bar while shaking the mouse.
How to Turn On/Off Window Shake From Settings
You can easily enable or disable the window shake feature in the Title bar by accessing the Settings app in Windows. Here are the steps to do so:
Step 1: To open the Settings app, press the Windows + I key combination. Alternatively, you can right-click on the Start menu and choose Settings.
/fptshop.com.vn/uploads/images/tin-tuc/160965/Originals/how-to-enable-or-disable-title-bar-shake-in-windows-1.jpg)
Step 2: Navigate to the System option in the left pane of the displayed Settings app window.
- Step 3: Click on the “Multitasking” option in the right pane.
/fptshop.com.vn/uploads/images/tin-tuc/160965/Originals/how-to-enable-or-disable-title-bar-shake-in-windows-2.jpg)
Step 4: In the Desktop section, locate and enable the Title Bar Window Shake option to activate this feature on your Windows device.
How to Adjust Group Policy Settings for Title Bar Window Shake
To enable or disable the Title bar window shake feature, you can utilize the Group Policy Editor in Windows. Access the Group Policy Editor by clicking on the search icon on the taskbar, then entering “Group Policy Editor” in the search box and pressing Enter. Alternatively, you can press the Windows + R key combination.
/fptshop.com.vn/uploads/images/tin-tuc/160965/Originals/how-to-enable-or-disable-title-bar-shake-in-windows-3.jpg)
To access the Group Policy Editor, follow these steps:
1. Open the Run dialog box.
2. Type “gpedit.msc” in the empty box.
3. Click the OK button.
To access the Local Group Policy Editor, please ensure that the Group Policy feature is enabled on your computer. Once enabled, open the editor’s window. In the left pane, please navigate to the following folder: Computer Configuration > User Configuration > Administrative Templates > Desktop.
/fptshop.com.vn/uploads/images/tin-tuc/160965/Originals/how-to-enable-or-disable-title-bar-shake-in-windows-4.jpg)
Please navigate to the end of the page and double-click on the Turn off Aero Shake, Windows minimizing mouse gesture option to access its settings.
/fptshop.com.vn/uploads/images/tin-tuc/160965/Originals/how-to-enable-or-disable-title-bar-shake-in-windows-5.jpg)
The window to disable the Aero Shake, Windows minimizing mouse gesture will be displayed. Choose the “Enabled” option if the Title bar window shake feature is currently disabled, or select the “Disable” option if it is currently enabled. After making the change, click the “OK” button to confirm. The change will take effect immediately without needing to restart your computer.
How to Enable or Disable Title Bar Window Shake Using Registry Editor
If you are not impressed with the Title Bar Window Shake feature and would like to disable it on Windows, you can easily accomplish this by using the Windows Registry.
Please be advised that modifying the registry can have adverse effects on the proper functioning of Windows or even render it non-operational. To prevent any such unfortunate occurrences caused by erroneous actions, it is highly recommended to create a backup of the Registry prior to any modifications. This will enable you to restore it to its previous state in case the need arises.
To access the Registry Editor, follow these steps:
1. Right-click on the Start menu and select Run, or click on the search tool (magnifying glass) on the taskbar.
2. Type “Run” in the search box and press Enter.
3. In the displayed Run dialog box, type “Regedit” in the empty box.
4. Click the OK button.
/fptshop.com.vn/uploads/images/tin-tuc/160965/Originals/how-to-enable-or-disable-title-bar-shake-in-windows-6.jpg)
To activate the Registry Editor window, follow these steps:
1. Open the Start menu and type “regedit” in the search bar.
2. Click on the “Registry Editor” option that appears.
3. Once the Registry Editor window is open, navigate to the following registry key: [insert registry key here].
By following these instructions, you will be able to access the specific registry key mentioned.
To create a new registry entry, follow these steps:
1. Right-click on the “Advanced” key in the left folder tree.
2. From the context menu, select “New > DWORD (32-bit) Value”.
3. Right-click on the newly created entry and choose “Rename”.
4. Rename the entry to “DisallowShaking”.
5. After entering the desired name, click anywhere on the screen to confirm the changes.
/fptshop.com.vn/uploads/images/tin-tuc/160965/Originals/how-to-enable-or-disable-title-bar-shake-in-windows-7.jpg)
To modify the DisallowShaking key, follow these steps:
1. Right-click on the renamed key.
2. From the context menu, select Modify.
/fptshop.com.vn/uploads/images/tin-tuc/160965/Originals/how-to-enable-or-disable-title-bar-shake-in-windows-8.jpg)
Please follow the steps below to disable the Title bar window shake feature:
1. Open the “Edit DWORD (32-bit) Value” window.
2. In the “Value data” box, you will find the default value of “0” if the Title bar window shake feature is currently enabled.
3. Enter the value “1” in the “Value data” box.
4. Click the OK button to save the changes.
5. Once you have clicked OK, the Title bar window shake feature will be disabled.
6. It is important to note that unlike the method through Group Policy Editor, changes made in the Registry Editor require a computer restart to take effect.
To re-enable the Title bar window shake feature, simply follow these steps:
1. Open the Registry Editor by pressing Win + R and typing “regedit”.
2. Navigate to the following key: HKEY_CURRENT_USER\Software\Microsoft\Windows\CurrentVersion\Explorer\Advanced.
3. Find the “DisallowShaking” DWORD value in the right-hand pane.
4. Double-click on “DisallowShaking” and change its value from 1 to 0.
5. Click on “OK” to save the changes.
6. Close the Registry Editor.
By following these steps, you will be able to restore the Title bar window shake feature in your Windows system.
For more information, please refer to: How to resolve the issue of being unable to run EXE files on Windows 11
Solving the RPC Server is Unavailable Error in Windows 10
 Windows 10’>
Windows 10’>Are you receiving the RPC Server Unavailable error on your Windows 10 computer? Learn about the causes and solutions for this issue so you can once again have a smooth and uninterrupted experience.
How to Resolve Intermittent Bluetooth Headphone Disconnects on Windows 11
Having difficulty with your Bluetooth headphones on Windows 11? Have no fear – we have a step-by-step guide on how to fix that choppy audio and broken connections. Whether you’re listening to music, watching movies, or playing games, a stable, uninterrupted connection is key. Read on to find out how you can get back up and running with your Bluetooth headphones.