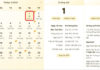ZIP, RAR, or PDF are common file compression formats used for sharing data. The advantage of these compressed file formats is their high integrity and data security during storage and sharing. However, not all recipients know how to decompress these files to access the content they need. Therefore, let us provide a simple yet comprehensive guide to file decompression in 2024 that everyone can follow.
1. Preview the contents of a compressed file
With newer versions of the Windows operating system, you can quickly preview the contents of a compressed file without decompressing it. This allows you to check the contents before deciding whether to extract the entire file. Follow the steps below to quickly preview the contents of a compressed file when needed:
Step 1: Launch the File Explorer application and navigate to the location where the compressed file is located that you want to preview.
Step 2: Double-click on the compressed file or right-click on it and select Open to open the compressed file in the corresponding application.
/fptshop.com.vn/uploads/images/tin-tuc/180850/Originals/huong-dan-giai-nen-file-1.jpg)
Step 3: The Preview window will appear immediately, where you can preview the contents of the compressed file before decompressing it.
2. How to extract files using File Explorer
File Explorer is a comprehensive data management tool that is integrated into the Windows operating system. It provides a wide range of tools for users to view, organize, move, copy, and, of course, extract files. Here’s a guide to quickly extract files using this application.
Step 1: Open the File Explorer application and navigate directly to the location containing the compressed file that needs to be extracted.
Step 2: Select the file you want to extract, then click the Extract all button on the toolbar above to open the file extraction dialog. Alternatively, you can right-click on the file you want to extract and select the Extract all option from the drop-down menu.
/fptshop.com.vn/uploads/images/tin-tuc/180850/Originals/huong-dan-giai-nen-file-2.jpg)
Step 3: In the displayed decompression dialog, select the location to save the file after decompression by clicking the Browse button, selecting the save location, and clicking the Select folder button to confirm.
/fptshop.com.vn/uploads/images/tin-tuc/180850/Originals/huong-dan-giai-nen-file-3.jpg)
Step 4: Finally, click the Extract button to immediately proceed with extracting the file directly from File Explorer.
3. How to extract files using WinRAR
WinRAR is a popular file compression and decompression software developed by RARLAB. Unlike File Explorer, this application is a dedicated compression and decompression tool that integrates a wide range of tools for working with files, such as virus scanning, password creation, and self-extracting archive creation. Here is a guide to extracting files using the WinRAR application.
Quick file extraction
In many cases, compressed files need to be decompressed immediately after downloading for use. For such scenarios, you can use WinRAR to quickly extract the file directly to the original compressed file save location.
Step 1: Navigate to the location where the compressed file is stored for quick decompression. Right-click on the compressed file and select the Show more options option from the displayed menu to return to the familiar old-style menu.
/fptshop.com.vn/uploads/images/tin-tuc/180850/Originals/huong-dan-giai-nen-file-4.jpg)
Step 2: Select the Extract here option from the displayed menu to instantly extract all the contents of the compressed file to the folder where the compressed file is saved.
/fptshop.com.vn/uploads/images/tin-tuc/180850/Originals/huong-dan-giai-nen-file-5.jpg)
However, with this decompression method, if the compressed file contains a large number of files, managing and organizing these files will be somewhat difficult, especially when it is a folder that stores a variety of other file types. In this case, the most commonly used solution is to use WinRAR to extract to a new folder, which will make it much easier to manage.
Extract files to a new folder
If you want all the files after decompression to be stored in a separate folder or in a different folder location, here is a detailed guide to file extraction for this need.
Step 1: Navigate to the location where the compressed file is stored for quick decompression. Right-click on the compressed file and select the Show more options option from the displayed menu to return to the familiar old-style menu.
Step 2: Select the Extract file option from the displayed menu instead of selecting Extract here as in the above method.
/fptshop.com.vn/uploads/images/tin-tuc/180850/Originals/huong-dan-giai-nen-file-6.jpg)
Step 3: In the displayed decompression dialog, select the path to the folder where you want to save the contents after decompression in the Destination path field by accessing the folder tree below.
Then click the OK button and wait for WinRAR to decompress all the files into the specified folder.
Extract files to a folder with the same name as the compressed file
If, in the above method of extracting files to a new folder, you have to manually select the new folder, then with this method, you can quickly extract to a folder with the same name as the original compressed file name immediately. Here’s how to do it:
Step 1: Navigate to the location where the compressed file is stored for quick decompression. Right-click on the compressed file and select the Show more options option from the displayed menu to return to the familiar old-style menu.
Step 2: Select the Extract to “original folder name.rar” option from the displayed menu.
Step 3: WinRAR will immediately create a new folder automatically and proceed to extract all the files into this folder.
Extract files from the WinRAR interface
Another way to extract files using the WinRAR application that users can also perform is through the main interface. Here’s how to do it:
Step 1: Right-click on the file you want to extract and select the Open with > WinRAR archive option from the displayed submenu. You can also double-click on the compressed file.
/fptshop.com.vn/uploads/images/tin-tuc/180850/Originals/huong-dan-giai-nen-file-7.jpg)
Step 2: The WinRAR application’s working interface will be activated. From there, click the Extract to button on the toolbar, then select the folder to save the file contents after decompression in the Destination path of the new dialog.
/fptshop.com.vn/uploads/images/tin-tuc/180850/Originals/huong-dan-giai-nen-file-8.jpg)
Step 3: Finally, click the OK button to start decompression using WinRAR from the main interface.
4. How to create a compressed file
In addition to providing guidance on file decompression, this article also