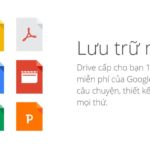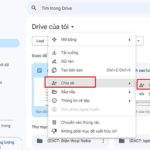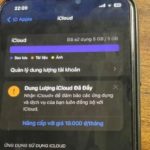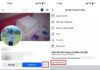Google Sheet is a free web-based application by Google that allows you to create and edit spreadsheets similar to Microsoft Excel. There are many cases where you may want to open an Excel file with Google Sheet.
If you are looking for a solution for such a situation, let’s find out how to import an Excel file into Google Sheet. Currently, Google Sheet can open XLS, XLSX, XLTX, and XLT file formats, and importing Excel spreadsheets into Google Sheet is easy. If your Excel spreadsheet file is created with any version of Excel newer than Excel 1995, Google Sheet can open that file.
What is Google Sheet?
But before going into detail about how to import an Excel file into Google Sheet, let’s find out what Google Sheet is. Google Sheet is a web-based application that allows users to create, update, and modify spreadsheets, as well as share real-time data online.
/fptshop.com.vn/uploads/images/tin-tuc/165127/Originals/cach-dua-file-excel-len-google-sheet-1.jpg)
Google’s product provides typical spreadsheet features, such as the ability to add, delete, and sort rows and columns. But unlike other spreadsheet programs, Google Sheet also allows multiple users from different geographic locations to collaborate on a spreadsheet at the same time and chat through an integrated messaging program.
Users can upload spreadsheets directly from their computers or mobile devices. The application automatically saves all changes, and users can see the changes made by other users in real-time.
Google Sheet is introduced as part of the free web app suite Google Docs Editors. This suite also includes Google Docs, Google Slides, Google Draws, Google Forms, Google Sites, and Google Keep. Interestingly, Google Sheet is a completely free utility for all Google account users.
With so many advantages, it’s no surprise that many Excel users also want to work on Google Sheet. But if you need to share Excel data for work. If you copy the data from Excel to Google Sheet manually, it can lead to fewer errors due to table formatting. Below, I will guide you through the steps to convert how to import an Excel file into Google Sheet in the simplest and most understandable way.
Advantages of Importing Excel Files into Google Sheet
Many people may want to transfer the data they have in Microsoft Excel spreadsheets on their computers to the Google Sheet (Google Sheets) program on the web. Here are some of the most obvious benefits of importing Excel files into Google Sheet:
- To meet workplace requirements: Some agencies and organizations may require employees to use Google Sheet (Google Sheets) for work-related tasks, send or share files via email in the form of Google Sheet (Google Sheets) files, sometimes due to limited computer storage space… For these reasons, many experts may want users to know how to import Excel files into Google Sheet to meet work requirements.
- Looking for ways to use specific features of Google Sheet: Although Microsoft Excel and Google Sheet (Google Sheets) are very similar programs with similar functions and purposes, some users may want access to the unique features of Google Sheet. For example, Google’s cloud technology allows users to edit spreadsheets in real-time from different locations, allowing for efficient collaborative editing between team members.
- Want to work on Google Sheet because of previous experience: Many people want to use systems that they are familiar with in order to avoid spending time and effort learning how to navigate a new program. Those with experience working with Google’s programs may choose to use the Google Sheet interface to quickly and correctly complete tasks, which is especially important in a fast-paced work environment.
- Planning to work on documents from different locations: Google Sheet is especially useful for users who want to edit documents at both work and home, as it allows for time-saving work by using an Internet connection and allows users to log in and access their accounts from any computer or device from anywhere. Some employees appreciate this feature because they work remotely.
How to Import Excel Files into Google Sheet
1. Importing Excel Files into Google Sheet with the Upload option
Step 1: Activate your favorite web browser on your computer. Then go to the Google Drive website here and log in to your Google account.
Step 2: After logging into your Google Drive account, the Home tab on the left panel will be selected by default with a working interface similar to the image below.
/fptshop.com.vn/uploads/images/tin-tuc/165127/Originals/cach-dua-file-excel-len-google-sheet-2.jpg)
Next, click on the My Drive tab on the left panel, then in the right panel, click on the My Drive section. From the drop-down menu, select the Upload option.
/fptshop.com.vn/uploads/images/tin-tuc/165127/Originals/cach-dua-file-excel-len-google-sheet-3.jpg)
Step 3: In the displayed Open dialog box, navigate to the folder containing the Excel file on your computer that you want to import into Google Sheet. Click on the file name, then click the Open button, and as soon as you press the Open button, the file will be automatically uploaded to your Google Drive account.
/fptshop.com.vn/uploads/images/tin-tuc/165127/Originals/cach-dua-file-excel-len-google-sheet-4.jpg)
Step 4: The process of uploading the Excel file to Google Sheet will be displayed at the bottom right corner. The upload process can be fast or slow depending on the file size and network connection speed. As soon as the upload of the Excel file to Google Sheet is complete, you will receive a completion notification.
Step 5: Go back to the My Drive window, browse through the list and find the Excel file you just uploaded, then right-click on the file name and select Open with and select Google Sheet (Google Sheets) to open the Excel file directly on Google Sheet. Alternatively, you can simply double-click on the Excel file name to open it.
/fptshop.com.vn/uploads/images/tin-tuc/165127/Originals/cach-dua-file-excel-len-google-sheet-6.jpg)
As soon as you select to open the file, the Google Sheet (Google Sheets) spreadsheet interface will display the content of the Excel file, just like displaying directly from the Excel application on your computer. From here, you can use the available tools of Google Sheet (Google Sheets) to edit, insert rows, insert columns, copy, etc. as needed.
2. Importing Excel Files Directly into Google Sheet
Unlike importing Excel files into Google Sheet with the Upload option above, with this direct method of importing Excel files into Google Sheet, you don’t need to use the Upload option but instead directly open it from Google Sheet (Google Sheets). The steps are as follows:
Step 1: After logging into your Google Drive account, click on the My Drive tab on the left panel, then in the right panel, click on the My Drive section. From the drop-down menu, select the Google Sheet (Google Sheets) option.
/fptshop.com.vn/uploads/images/tin-tuc/165127/Originals/cach-dua-file-excel-len-google-sheet-5.jpg)
This action will immediately open a completely new Google Sheet (Google Sheets) tab, just like opening a new Excel file on your computer to start working.
/fptshop.com.vn/uploads/images/tin-tuc/165127/Originals/cach-dua-file-excel-len-google-sheet-7.jpg)
Step 2: From the main interface of Google Sheet (Google Sheets), go to the File menu, from the drop-down menu, select the Import option.
/fptshop.com.vn/uploads/images/tin-tuc/165127/Originals/cach-dua-file-excel-len-google-sheet-8.jpg)
Step 3: In the displayed Import dialog box, click on the Upload tab. Then click the Browse button.
/fptshop.com.vn/uploads/images/tin-tuc/165127/Originals/cach-dua-file-excel-len-google-sheet-9.jpg)
In the displayed Open window, navigate to the folder containing the Excel file on your computer that you want to import into Google Sheet. Click on the file name, then click the Open button. Immediately, the Excel file will be automatically uploaded to your Google Drive account. You can also open File Explorer (Windows + E) and drag and drop the Excel file to be uploaded to Google Sheet into the Import file window.
Step 4: After completing the file upload process to your Google Drive account, the Import file dialog box will be displayed. It provides you with the following options:
/fptshop.com.vn/uploads/images/tin-tuc/165127/Originals/cach-dua-file-excel-len-google-sheet-10.jpg)
- Create new spreadsheet: As the name suggests, this option will help you create a new spreadsheet for the uploaded Excel file.
- Insert new sheets: This option will add the uploaded Excel file into a new sheet of the current Google Sheet file.
- Replace spreadsheet: This option allows you to use the content of the uploaded Excel file to replace the content of the current Google Sheet file.
- Replace the current sheet: This option will replace the current sheet with the uploaded Excel file.
- Append to current sheet: Select this option if you want to insert the content of the uploaded Excel file just below the content of the current Google Sheet.
- Replace data at selected cell: This option will use the uploaded Excel file to replace the data at selected cells.
Step 5: After selecting the appropriate option, click the Import data button to complete the process of directly importing Excel files into Google Sheet.
Safety Precautions for Importing Excel Files into Google Sheet
While synchronizing data between applications, it is important to ensure that you keep your data safe. This is especially true if your spreadsheet includes important business information like financial reports or meeting schedules. Here are some tips for importing Excel files into Google Sheet safely:
- Evaluate the formulas: While most Google Sheet formulas and Excel formulas are alike, some formulas are unique to the corresponding programs. If your Excel spreadsheet uses formulas, checking if Google Sheet uses similar formulas will be helpful.
- Carefully check the data: After you import the Excel file into Google Sheet, remember to check if all the data is present and accurate in the document. While it’s unlikely that any data will be lost, checking can ensure that you are working with the appropriate information and sharing accurate information with colleagues and supervisors.
- Ensure a stable internet connection: Google Sheet saves files through an internet connection. Therefore, it is important to have a stable and reliable internet connection with low network latency when you’re transferring data and allow Google to save the data properly. A good connection means you can perform the process of importing an Excel file into Google Sheet quickly and easily, without encountering any issues or other errors.
- Adjust settings in Google Drive: Google Drive has settings where you can choose to automatically convert Excel files to Google Sheet files when creating documents. Thanks to Google’s cloud computing, you can work on Excel files from anywhere at any time using the Google platform.
Conclusion
Above you have learned in detail the interesting ways to import Excel files into Google Sheet, which are relatively easy to perform. Depending on your usage needs, you can choose the appropriate method to import Excel files into Google Sheet, but perhaps the fastest way is still drag and drop. If you know any other useful ways to import Excel files into Google Sheet, please leave a comment below to share with us and everyone.