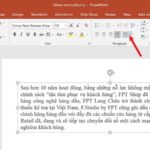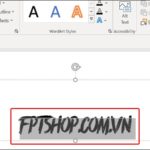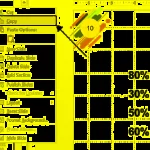Have you ever wondered how to easily insert images into shapes in PowerPoint? In this article, we will explore how to do this using simple steps. With no deep knowledge required, you can create unique and interesting presentations by inserting images into shapes in PowerPoint. Let’s explore how to do this on your computer to make your presentations more vibrant and appealing!
1. Benefits of inserting images into shapes in PowerPoint
Inserting images into shapes in PowerPoint brings several important benefits to your presentation, such as:
- Create dynamic effects: By inserting images into shapes, you can create unique and creative dynamic effects. This can make your presentation more interesting and memorable to the audience.
- Flexibility in design: Inserting images into shapes in PowerPoint allows you to customize the shape of the image, change its size, format, and position easily. This helps you have full control over the design of your slide.
- Combining images and shapes: You can combine multiple images into one shape or create unique shapes using different images, helping create unique visual elements for your presentation.
- Present information visually: Inserting images into shapes allows you to present information in a visual and easily understandable way. You can use images to illustrate ideas or charts to present data.
- Create animated charts: You can create animated charts by inserting images into shapes and using dynamic effects to visually display data in an engaging way.
- Showcase creativity: Using the insertion of images into shapes is a way to showcase creativity in your presentation, helping you stand out and make an impression on the audience.
- Create interactivity: You can use shapes to create interactivity in your presentation, such as creating buttons or other interactive elements to interact with the audience.
/fptshop.com.vn/uploads/images/tin-tuc/163045/Originals/chen-hinh-vao-shape-trong-powerpoint-13.jpg)
In summary, inserting images into shapes in PowerPoint is a powerful way to make your presentation unique, visual, and impressive. It helps you create creative and interesting slides, capture the attention of the audience, and convey your message powerfully.
2. How to insert images into shapes in PowerPoint
When you want to create custom shapes or combine images and shapes to create dynamic effects in your presentation, you have two powerful options to do so. One is to draw shapes from scratch, and the other is to insert images and then use the Merge Shapes feature to create unique creations.
Draw a Shape and insert an image
Step 1: Click mouse on the Insert tab → Choose Shapes → Select the Shape you want to draw.
/fptshop.com.vn/uploads/images/tin-tuc/163045/Originals/chen-hinh-vao-shape-trong-powerpoint-9.jpg)
Step 2: Drag the Shape you desire, then right-click on the Shape you just drew → Choose Format Shape.
/fptshop.com.vn/uploads/images/tin-tuc/163045/Originals/chen-hinh-vao-shape-trong-powerpoint-3.jpg)
Step 3: Expand the Fill window → Check the Picture or texture fillbox.
/fptshop.com.vn/uploads/images/tin-tuc/163045/Originals/chen-hinh-vao-shape-trong-powerpoint-4.jpg)
Step 4: Choose the Location that contains the image you want to insert.
/fptshop.com.vn/uploads/images/tin-tuc/163045/Originals/chen-hinh-vao-shape-trong-powerpoint-5.jpg)
Step 5: Select your Image → Press Insert.
/fptshop.com.vn/uploads/images/tin-tuc/163045/Originals/chen-hinh-vao-shape-trong-powerpoint-6.jpg)
So you have successfully inserted an image into a shape on your slide.
/fptshop.com.vn/uploads/images/tin-tuc/163045/Originals/chen-hinh-vao-shape-trong-powerpoint-7.jpg)
Using the Merge Shapes feature
Imagine that you already have an image on a slide and want to insert it into a shape. In that case, to do this, you can follow these steps:
/fptshop.com.vn/uploads/images/tin-tuc/163045/Originals/chen-hinh-vao-shape-trong-powerpoint-8.jpg)
Step 1: Click on the Insert tab → Choose Shapes → Select the Shape you want to draw.
/fptshop.com.vn/uploads/images/tin-tuc/163045/Originals/chen-hinh-vao-shape-trong-powerpoint-9.jpg)
Step 2: Drag to create Your shape.
/fptshop.com.vn/uploads/images/tin-tuc/163045/Originals/chen-hinh-vao-shape-trong-powerpoint-10.jpg)
Step 3: Hold down the Ctrl key on the keyboard and select the Picture behind and your Shape → Click on the Shape Format tab → Choose Merge Shapes → Select Intersect.
/fptshop.com.vn/uploads/images/tin-tuc/163045/Originals/chen-hinh-vao-shape-trong-powerpoint-11.jpg)
So you have successfully inserted the available image on your slide into a shape easily.
/fptshop.com.vn/uploads/images/tin-tuc/163045/Originals/chen-hinh-vao-shape-trong-powerpoint-12.jpg)
3. Things to remember when inserting images into shapes
When inserting an image into a shape in PowerPoint, it is important to note the following points to ensure that you do this effectively and achieve the desired results:
- Image and Shape size: Make sure the size of the image is appropriate for the size of the shape. If necessary, you can adjust the size of both to fit your needs.
- Main feature of the image: Ensure that the important part of the image (such as a chart or drawing) is displayed within the shape.
- Layer order: Check the layer order of the image and shape to ensure that the image is inserted on top of the shape (or vice versa) to display correctly.
- Dynamic effects: If you want to use dynamic effects, check that both the image and shape can apply dynamic effects appropriately.
- Check display on devices: Before presenting, check if the shape and image display correctly on different devices and screens.
Keeping these points in mind will help you create professional and appealing PowerPoint slides when inserting images into shapes.
The above article has instructed you on how to insert images into shapes in PowerPoint on your computer simply and quickly. If you find it helpful, you can share the article with your friends and family to let them know! I wish you success in your implementation!
See more
- What is PowerPoint? Things you should know
- Guide to creating beautiful and professional PowerPoint slides in 8 steps