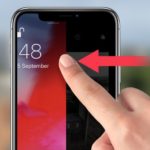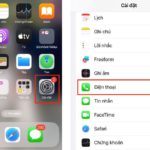By default, the iPhone status bar only displays the battery icon, giving you a rough estimate of your remaining battery life. But if you need more precise battery percentage readings to manage your usage and avoid your phone unexpectedly powering off while you’re in the middle of something, here’s how to display the battery percentage on the iPhone 11 Pro Max in a few simple steps.
Why display battery percentage?
Displaying the battery percentage on your phone in general, and displaying the iPhone 11 Pro Max battery percentage in particular, is an important feature that allows users to check the remaining battery capacity on their device whenever and wherever they need to. This way, users can be proactive in their usage and recharge when necessary to avoid sudden power outages.
Furthermore, for those who are performing important tasks or need to use their iPhone 11 Pro Max for extended periods, knowing the exact amount of battery life remaining is essential. This helps ensure that the device does not power off, which could affect the user’s work and experience.
How to display the battery percentage on the iPhone 11 Pro Max
There are several ways to display the battery percentage on the iPhone in general and the iPhone 11 Pro Max in particular. Here are four detailed methods to enable this feature when needed.
1. Use the Settings app
If you’re looking to display the iPhone 11 Pro Max battery percentage, follow these steps to enable the feature through the Settings app.
Step 1: From the home screen of your iPhone 11 Pro Max, launch the Settings app. In the next window, scroll down and tap on the Battery option.
/fptshop.com.vn/uploads/images/tin-tuc/178017/Originals/hien-thi-phan-tram-pin-iphone-11-pro-max-5.jpg)
Step 2: In the new window, you will see an option called Battery Percentage. Tap the toggle next to it to enable this feature. The battery percentage for your iPhone 11 Pro Max will now be displayed in the upper-right corner of the status bar of your phone screen.
/fptshop.com.vn/uploads/images/tin-tuc/178017/Originals/hien-thi-phan-tram-pin-iphone-11-pro-max-6.jpg)
Additionally, whenever you enable Low Power Mode, the battery percentage will also automatically appear in the status bar for your reference. If you want to disable the battery percentage display on your iPhone 11 Pro Max, simply follow the same steps but toggle the switch to the off position. Your phone will then only display the intuitive battery icon, giving you a visual representation of the remaining battery life.
2. Use the Siri virtual assistant
Siri is the intelligent virtual assistant for iPhone users. It can help users perform hands-free tasks easily, as well as provide answers to questions that users want to search for.
Users can also use the Siri virtual assistant to display the iPhone 11 Pro Max battery percentage when needed. This is an extremely convenient feature, but not many iPhone users know about it. Note that to use Siri, you need to make sure that this feature is enabled. Currently, Siri does not support Vietnamese, so users need to give commands in English when using it.
Step 1: First, press and hold the power button on the right side of your iPhone 11 Pro Max to launch Siri.
Step 2: Say the command “Hey Siri” to activate this feature.
/fptshop.com.vn/uploads/images/tin-tuc/178017/Originals/hien-thi-phan-tram-pin-iphone-11-pro-max-8.jpg)
Step 3: Next, you can use one of the following phrases to ask Siri to display the iPhone 11 Pro Max battery percentage:
What’s my battery percentage?
How much battery do I have left?
Battery percentage?
Battery left?
Battery status?
Battery charged?
After receiving the command from the user, Siri will immediately announce the current battery level on the phone.
3. Use Widgets
In the iOS 14 update, Apple brought the extremely useful and convenient Widget feature to iPhone users in general and iPhone 11 Pro Max users in particular. With the integrated Widget, displaying the iPhone 11 Pro Max battery percentage has become easier than ever.
The biggest advantage of using Widgets is that you don’t need to unlock your device to view this information. This allows users to conveniently monitor the remaining battery capacity. Here are the detailed steps:
Step 1: On the main screen of your phone, press and hold any blank area on the screen.
Step 2: In the upper-right corner, select the plus icon (+).
/fptshop.com.vn/uploads/images/tin-tuc/178017/Originals/hien-thi-phan-tram-pin-iphone-11-pro-max-1.jpg)
Step 3: Scroll down and find the widget named Batteries or use the search bar to quickly find this widget.
/fptshop.com.vn/uploads/images/tin-tuc/178017/Originals/hien-thi-phan-tram-pin-iphone-11-pro-max-2.jpg)
Step 4: Select the type of battery widget you want to display on the home screen. Finally, tap the Add Widget button.
/fptshop.com.vn/uploads/images/tin-tuc/178017/Originals/hien-thi-phan-tram-pin-iphone-11-pro-max-3.jpg)
Step 5: Tap the Done button to exit edit mode and enable the iPhone 11 Pro Max battery percentage display feature.
Note that the small 2×2 widget will only display the phone’s battery percentage when no accessories are connected. When you connect AirPods, Apple Watch, or other Bluetooth peripherals that the battery widget supports, you’ll only see a rough estimate based on the circle around the iPhone icon.
4. Use Control Center
In addition to the three methods above, iPhone users have another simple way to display the iPhone 11 Pro Max battery percentage: accessing the Control Center. To do this, simply place your finger on the right corner of the screen, then swipe and drag down to open the Control Center. The battery percentage will then appear in the upper-right corner of the screen.
/fptshop.com.vn/uploads/images/tin-tuc/178017/Originals/hien-thi-phan-tram-pin-iphone-11-pro-max-7.jpg)
On iOS 15 and later, this is the default way to view battery percentage on iPhone models with Face ID. But on iOS 16, it complements the new battery percentage design seen above, so if you have trouble seeing the numbers inside the battery icon, open Control Center to see the percentage as a more prominent badge.
5. Plug in to charge to display battery percentage
Whenever you start charging your iPhone, you’ll see the current battery percentage as soon as charging begins, but only on the Lock screen or in Notification Center. This happens whether you’re charging wirelessly with a MagSafe charger or Qi-based third-party charging pad, or using a Lightning cable with a power adapter or computer.
/fptshop.com.vn/uploads/images/tin-tuc/178017/Originals/hien-thi-phan-tram-pin-iphone-11-pro-max-9.jpg)
- MagSafe Charger: