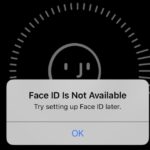Facial recognition technology Face ID is said to be three times more secure than Touch ID on older iPhone models, so Face ID can be used not only to log into the device but also to authenticate purchases… Although it’s great, it doesn’t mean that Face ID is error-free, with the issue of Face ID not locating the face being reflected by many iPhone users.
If you are a user who encounters this issue when using your phone, let’s find out the causes of this issue and various solutions to fix the issue in the article below.
What is Face ID?
Before going into details on how to fix the Face ID issue of not locating the face, let’s learn more about this feature. Face ID is Apple’s proprietary facial recognition technology, used to unlock the phone screen, access applications, websites by recognizing faces.
Apple has integrated multiple front-facing camera sensors on the phone to scan and recreate the user’s face. When setting up for the first time, the phone will scan and record facial information. Next, the device will encrypt and store it in memory. During subsequent scans, your phone will compare the new facial information with the stored data. If the results match, the phone will be unlocked immediately.
Signs that Face ID is not locating the face?
Face ID is an advanced and modern technology with high security. However, since there can be many different causes for this issue, if you don’t know when your iPhone encounters the Face ID issue. So here are the signs that your iPhone has this error:
- The iPhone screen displays the message Face ID is not available, try again later.
- The phone displays the message Unable to activate Face ID on this phone.
Causes
Among many different causes that lead to the Face ID issue of not locating the face, below are some of the main reasons that can cause the phone to encounter this error.
1. Using Face ID incorrectly
The first cause that many users encounter is due to incorrect usage. You may not have followed the manufacturer’s instructions such as placing it too far or too close to your face, wearing a mask that covers your face, or facing the wrong light…
/fptshop.com.vn/uploads/images/tin-tuc/178114/Originals/Face-id-khong-dinh-vi-duoc-khuon-mat-1.jpg)
The above minor errors can cause data interference and lead to unmatched scan results. Therefore, Face ID will not function normally and you will not be able to use this feature to unlock your phone or use other features. In such cases, you need to find an alternative security method such as using a password instead.
2. Dusty camera
When the front camera on the iPhone is dusty, the ability to recognize faces using Face ID can be reduced. This cause occurs frequently when users use their phones in dusty environments and do not regularly clean and maintain the camera and phone lens.
3. Hardware failure
If your phone is physically damaged due to strong impacts, drops, or water damage, it will affect the camera. In addition, the above impacts can also cause disconnections on the circuit board, thereby affecting the Face ID feature.
4. Software failure
/fptshop.com.vn/uploads/images/tin-tuc/178114/Originals/Face-id-khong-dinh-vi-duoc-khuon-mat-2.jpg)
Software conflicts are another cause that can cause the Face ID error of not locating the face on your iPhone. Some applications or software installed on the phone may conflict with the facial recognition feature, interrupting or disabling Face ID.
5. Manufacturer error
Face ID not being available is rarely due to the manufacturer, but it’s not impossible. This feature on iPhone is supported by hardware, including sensors and related electronic circuits. During mass production, there can be some minor oversights or technical errors. This will cause the Face ID feature to malfunction.
Fix Face ID not available
As you can see, there are many causes for the Face ID error of not recognizing the user’s face. And in case you unfortunately encounter this issue, you can refer to some of the following fixes:
1. Restart your iPhone
Although it sounds simple, in fact, restarting the iPhone can help you fix many issues, including the Face ID error of not recognizing the user’s face.
/fptshop.com.vn/uploads/images/tin-tuc/178114/Originals/Face-id-khong-dinh-vi-duoc-khuon-mat-3.jpg)
This is because when the iPhone restarts, it can resolve various issues such as freezing, slow performance, unresponsive apps, or other software glitches. This will essentially refresh the device’s system and clear any temporary files or processes that may be causing any issues.
2. Turn Face ID off and on again
A simple way to fix the Face ID not being available error is to turn this feature off and on again. To fix this, follow these steps:
Step 1: Open the Settings app.
Step 2: Scroll down, find and tap the Face ID & Passcode option and enter the password to unlock your iPhone when prompted.
Step 3: Then turn off the iPhone Unlock feature by tapping the green button on the corresponding right.
/fptshop.com.vn/uploads/images/tin-tuc/178114/Originals/Face-id-khong-dinh-vi-duoc-khuon-mat-4.jpg)
Step 4: Restart the phone.
Step 5: Go back to the Face ID & Passcode settings screen.
Step 6: Turn the iPhone Unlock feature back on. Then check if the error has been fixed by using Face ID.
3. Set up a new Face ID
If turning Face ID off and on doesn’t fix the error, you can set up a new Face ID for your phone. To replace the previously stored Face ID information, you can follow these steps:
Step 1: Go to the Settings app.
Step 2: Tap the Face ID & Passcode option and enter your password to continue.
Step 3: Tap the Set Up an Alternate Appearance option.
/fptshop.com.vn/uploads/images/tin-tuc/178114/Originals/Face-id-khong-dinh-vi-duoc-khuon-mat-5.jpg)
Step 4: Tap the Get Started button to begin the alternate Face ID setup process. Move your head and make sure your face is centered in the frame of the iPhone’s front-facing camera. The phone will automatically scan the contours of your face. Continue moving your head slightly so that the phone can scan your entire face until the scan is complete.
Step 5: Finally, tap the Done button to finish setting up the alternate Face ID.
4. Update iOS version
Updating to the latest iOS version can help fix Face ID issues of not locating the face caused by the software. To update to the latest iOS version, you can follow these steps:
Step 1: Open the Settings app.
Step 2: Tap the General option.
/fptshop.com.vn/uploads/images/tin-tuc/178114/Originals/Face-id-khong-dinh-vi-duoc-khuon-mat-6.jpg)
Step 3: Then select the Software update option. At this time, the phone will check to see if there is any new iOS version (requires an iPhone with an Internet connection). If there
There are a few signs to look out for. You may see an error message like “Face ID is not available, try again later” or “Unable to activate Face ID on this phone.” These indicate that your iPhone is encountering issues with Face ID.
- Incorrect usage: Ensure you’re using Face ID as directed by the manufacturer. Avoid holding it too close or too far, and be mindful of lighting and face coverings.
- Dusty camera: A dusty front camera can hinder Face ID’s ability to recognize your face. Keep your iPhone’s camera and lens clean, especially in dusty environments.
- Hardware failure: Physical damage to your phone, such as from drops or water, can affect the camera and circuit board, impacting Face ID.
- Software conflicts: Certain apps or software may interfere with Face ID. Update or uninstall any suspicious applications.
- Manufacturer errors: While rare, there’s a chance of oversight or technical errors during mass production, which can lead to Face ID malfunctions.
- Restart your iPhone: A simple restart can resolve various issues, including those with Face ID.
- Toggle Face ID off and on: Go to Settings > Face ID & Passcode, disable and then re-enable the feature, and restart your phone.
- Set up a new Face ID: If the issue persists, replace the stored Face ID data by setting up an alternate appearance in the Face ID & Passcode settings.
- Update iOS: Install the latest iOS version to patch any software-related issues with Face ID. Go to Settings > General > Software Update to check for updates.