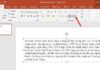iMessage is Signed Out error on iPhone is a common error that occurs when iMessage on your phone fails to sign in or gets disconnected from iMessage. This error usually disrupts the usage of iMessage platform and the system will convert all the messages sent during this period to regular SMS messages. Below, FPT Shop will show you 3 ways to fix this error.
3 ways to fix “iMessage is Signed Out” error on iPhone
Check if your iMessage has been activated
Normally, when activated, iMessage will be activated with 2 addresses: Apple ID or phone number used on your device. In case you encounter the error iMessage is Signed Out, access Settings > Messages > Select Send & Receive and check if iMessage has been activated with 1 of the 2 addresses or both.
/fptshop.com.vn/uploads/images/tin-tuc/181200/Originals/imess-sign-out-tren-iphone-1.jpg)
Turn iMessage off and on again
Try to reset iMessage by accessing Settings > Messages and turn off and on again at iMessage. After that, check again if the error has been fixed or not.
/fptshop.com.vn/uploads/images/tin-tuc/181200/Originals/imess-sign-out-tren-iphone-2.jpg)
Restart your iPhone
Try to restart your iPhone to check if the error has been fixed or not because of some conflicts. If you do not know how to restart your iPhone, you can refer to the article Here’s everything you need to know about how to restart your iPhone to perform.
Above are 3 ways to fix the error iMessage is Signed Out on iPhone that you should know to promptly handle when encountering. Hopefully, you will have a great experience on the iMessage messaging platform on iPhone. FPT Shop wishes you a successful implementation.
Yes, there are multiple methods to resolve this error. FPT Shop recommends 3 effective ways to fix the “iMessage is Signed Out” issue:
- Check if iMessage has been activated with your Apple ID or phone number by going to Settings > Messages > Send & Receive.
- Reset iMessage by accessing Settings > Messages and turning it off and on again.
- Restart your iPhone to resolve any potential conflicts causing the error.
If the issue remains unresolved, it is advisable to seek further assistance from Apple Support or a trusted technical expert. They can provide additional troubleshooting guidance specific to your iPhone model and iOS version.