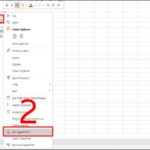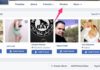How to calculate the sum of a column in Microsoft Word
To calculate the sum of a column in a Microsoft Word table, you can follow these steps:
Step 1: Open your Word document and insert a table with the data you want to sum in the first column.
/fptshop.com.vn/uploads/images/tin-tuc/152547/Originals/tinh-tong-trong-word%20(1).jpg)
Step 2: Place your cursor in the empty cell at the bottom of that column.
Step 3: Click on the “Layout” tab in the Table Tools.
Step 4: In the “Data” section, click on “Formula”.
/fptshop.com.vn/uploads/images/tin-tuc/152547/Originals/tinh-tong-trong-word%20(2).jpg)
/fptshop.com.vn/uploads/images/tin-tuc/152547/Originals/tinh-tong-trong-word%20(3).jpg)
/fptshop.com.vn/uploads/images/tin-tuc/152547/Originals/tinh-tong-trong-word%20(4).jpg)
How to calculate the sum of a row in Microsoft Word
To calculate the sum of a row in a Microsoft Word table, you can follow these steps:
Step 1: Open your Word document, insert a table, and enter the data into the first row.
/fptshop.com.vn/uploads/images/tin-tuc/152547/Originals/tinh-tong-trong-word%20(5).jpg)
/fptshop.com.vn/uploads/images/tin-tuc/152547/Originals/tinh-tong-trong-word%20(6).jpg)
Step 4: In the “Data” section, click on “Formula”.
/fptshop.com.vn/uploads/images/tin-tuc/152547/Originals/tinh-tong-trong-word%20(7).jpg)
Step 6: Click “OK” to apply the formula and calculate the sum of the row.
Other formulas for table calculations in Microsoft Word
In Microsoft Word, you can use other supplemental formulas for tables such as AVERAGE and PRODUCT. To apply a formula, follow these steps:
- Select the cell within the table where you want to place the calculation result.
- Select the “Layout” tab in the Table Tools, then click on “Formula”.
/fptshop.com.vn/uploads/images/tin-tuc/152547/Originals/tinh-tong-trong-word%20(9).jpg)
In the “Formula” dialog box, delete the SUM formula (but keep the equals sign =). Then, click on the function drop-down box and select the function you want to use.
Within the parentheses, select the cells within the table that you want to include in the formula:
- Type “ABOVE” to calculate the average of the numbers in the column above the selected cell and click OK.
- Type “LEFT” to calculate the average of the numbers in the row to the left of the selected cell and click OK.
- Type “BELOW” to calculate the average of the numbers in the column below the selected cell and click OK.
- Type “RIGHT” to calculate the average of the numbers in the row to the right of the selected cell and click OK.
For example, to calculate the average of the numbers in the row to the left of the cell, click on AVERAGE and enter LEFT:
=AVERAGE(LEFT)
To multiply two numbers, click on PRODUCT and enter the cells within the table:
=PRODUCT(ABOVE)
How to update calculations in a Word table
To update calculations in a Word table after the data has changed, you can follow these steps:
- Select the result you want to update within the table.
- Right-click on the selected area and choose “Update Field” to update the result.
- If you want to update multiple results at once, you can use the Ctrl key while selecting the positions to update. Then, right-click on any of the selected positions and choose “Update Field” to update all the results.
This ensures that the calculations in the Word table are updated simultaneously with changes to the data.
/fptshop.com.vn/uploads/images/tin-tuc/152547/Originals/tinh-tong-trong-word%20(10).jpg)
Two methods to update values
There are two different methods to update values in a table:
Method 1: Press “F9”
Method 1: Use the “F9” key
- First, select the table by clicking on the plus sign in the top left corner of the table.
- Then, press the “F9” key to update the values.
However, this method is not suitable when there are a large number of tables in the document. Therefore, an alternative is to use VBA code.
Method 2: Use VBA code
Ensure that the “Developer” tab is displayed on the Ribbon. If not, refer to how to add the “Developer” tab in Word.
- Click on the “Developer” tab, then select “Visual Basic”.
- Open the VBA editor. In the “Project Explorer” window on the left, find and double-click on the current document (“This Document”) to open the code editing area on the right.
- Copy and paste the corresponding VBA code into the code editing area.
- Finally, click on the “Run” button to execute the VBA code and update the values in the tables.
Note: To use Method 2, you need to have the “Developer” tab in the Word Ribbon.
Conclusion
These are some techniques for calculating sums in Word tables that we wanted to share. FPT Shop is delighted to assist you in exploring more knowledge. If you have any questions, please leave your comments below so we can answer them for you.