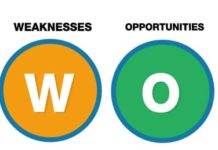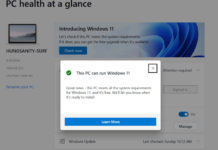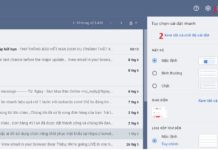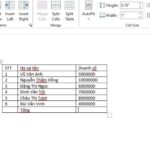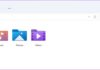Whether you want to copy a single page or multiple pages from a Word document, the process of copying a Word page is the same. The steps to create a copy of a document can be performed in a similar manner. Here is how to copy a Word page:
How to copy a single page in Word
Copying a single page in Word is simple when the Word file contains only one page. All you need to do is select the content you want to copy using the mouse or keyboard shortcuts. Then, paste the content into a new Word document. Follow the steps below to learn how to copy a single page in Word if the file contains only one page.
1. Copying a single Word page using keyboard shortcuts
If you are familiar with using keyboard shortcuts, you can start by learning how to copy a single Word page using them.
Step 1: Select the content you want to copy. Since the Word document you want to copy a single page from contains only one page, you can use the Ctrl + A shortcut (Windows) or Cmd + A shortcut (Mac) to select all the content in the document.
/fptshop.com.vn/uploads/images/tin-tuc/164354/Originals/cach-copy-1-trang-word-1.jpg)
Step 2: Next, press Ctrl + C (Windows) or Cmd + C (Mac) to copy the selected content to your clipboard. This action will copy the entire selected content of the document into your clipboard.
/fptshop.com.vn/uploads/images/tin-tuc/164354/Originals/cach-copy-1-trang-word-2.jpg)
Step 3: Now, switch to a new Word document where you want to paste the copied Word document content. Then, press Ctrl + V (Windows) or Cmd + V (Mac).
This keyboard shortcut will paste the entire content of the Word document into a new page. It will retain the original formatting of the page, including tables and special fonts, if any.
2. Copying a single Word page using the mouse
If you don’t frequently use keyboard shortcuts, you can also use the mouse to copy a single Word page.
Step 1: To select the content you want to copy with a Word document that contains only one page, place the mouse cursor at the beginning position of the text you want to copy. Then, click and hold the left mouse button and drag the mouse pointer from the start to the end of the page to select the entire text content.
/fptshop.com.vn/uploads/images/tin-tuc/164354/Originals/cach-copy-1-trang-word-3.jpg)
Step 2: Next, right-click within the selected text content area and choose the Copy option. This action will copy the entire selected content of the document to your computer’s clipboard.
Step 3: Now, switch to a new Word document where you want to paste the copied content, then press Ctrl + N to open a new Word document or right-click at a position within the page and Word will provide 4 options under the Paste Options section in the right-click menu for you to choose and paste the text in the way you want. These options include:
/fptshop.com.vn/uploads/images/tin-tuc/164354/Originals/cach-copy-1-trang-word-4.jpg)
The options provided by Word in the right-click menu under the Paste Options section include (from left to right, 1 – 4):
- Keep Source Formatting: This option is equivalent to the Ctrl + V shortcut (Windows) or Cmd + V shortcut (Mac). It will retain the original formatting of the Word content.
- Merge Formatting: This option will merge the original formatting with the formatting of your document, creating consistent formatting for the document.
- Picture: As the name suggests, if you choose this option, the copied text content will be pasted as an image into the new document.
- Keep Text Only: If you paste using this option, all formatting of the original Word document will be removed and only the text content of the document will be pasted as plain text.
How to copy a Word page when the Word file has multiple pages
Copying a Word page when the Word file has multiple pages can be done using similar options. Follow the steps below to learn how to copy a Word page:
Step 1: Open the Word document that contains multiple pages from which you want to copy a single page.
Step 2: Scroll down to the page you want to copy by using the scroll bar or clicking and holding the left mouse button on the vertical scroll bar at the right edge of the document and dragging it to the page you want.
/fptshop.com.vn/uploads/images/tin-tuc/164354/Originals/cach-copy-1-trang-word-5.jpg)
In addition, if you pay attention to the bottom left corner of the Word document, you will see the information “Page … Of …” as shown in the image below, such as “Page 1 Of 8“, indicating that you are on page 1 of an 8-page document.
/fptshop.com.vn/uploads/images/tin-tuc/164354/Originals/cach-copy-1-trang-word-6.jpg)
Now, you can click on the “Page … Of …” option. Immediately, you will see the Navigation pane displayed on the left, along with the Word document pages displayed as thumbnails, similar to how PowerPoint displays individual slides, where each thumbnail corresponds to a page.
The “Page … Of …” option is the quickest way to copy a Word page because you can navigate to any page with just one click. This option is especially useful when the Word document has many pages.
Step 3: Next, place the mouse cursor at the beginning position of the text in the page you want to copy. Click and hold the left mouse button and drag the mouse pointer from the start to the end of the page to select the entire text content.
/fptshop.com.vn/uploads/images/tin-tuc/164354/Originals/cach-copy-1-trang-word-7.jpg)
Now, you can press Ctrl + C (Windows) or Cmd + C (Mac), or right-click and select Copy to copy the content. This action will copy the entire selected content of the document to your clipboard.
Step 4: Move to a new Word document where you want to paste the copied content, then press Ctrl + V (Windows) or Cmd + V (Mac). With this shortcut, the formatting of the original Word text document will be pasted into the new Word document exactly as it was.
If you want to paste the Word document with more options, click at the position of the Word document where you want to paste it, then right-click and choose one of the 4 options available under the Paste Options section in the right-click menu. These options include:
- Keep Source Formatting: This option is equivalent to the Ctrl + V shortcut (Windows) or Cmd + V shortcut (Mac). It will retain the original formatting of the Word content.
- Merge Formatting: This option will merge the original formatting with the formatting of your document, creating consistent formatting for the document.
- Picture: As the name suggests, if you choose this option, the copied text content will be pasted as an image into the new document.
- Keep Text Only: If you paste using this option, all formatting of the original Word document will be removed and only the text content of the document will be pasted as plain text.
Conclusion
That’s how you can easily copy a single page in Word using the methods described above. To paste after copying a single Word page, you can simply press Ctrl + V (Windows) or Cmd + V (Mac). If you need more customization, use the right-click menu with the 4 available options under the Paste Options section to paste the Word text document. For more useful and interesting Word tricks, stay tuned for the latest articles from FPT Shop.