Reasons to Copy and Transfer All Emails from Your Old Gmail to a New Account
- You no longer wish to use your old Gmail address for contact.
- Reduce the number of emails received in your old Gmail account.
- Convenience and speed of sending/receiving emails are improved.
Guide to Transfer All Emails from Old Gmail to a New Account
To begin, you will need two Gmail accounts: one old account with emails you want to transfer and one new account that will receive the emails. Open a web browser on your computer and log into both accounts, either on separate tabs (one regular and one incognito) or on different browsers.
I’ve recorded a detailed video guide, which you can watch below if you prefer a visual tutorial.
Step 1: On your old Gmail account, look for the gear icon in the top right corner. Click on it and select Settings.
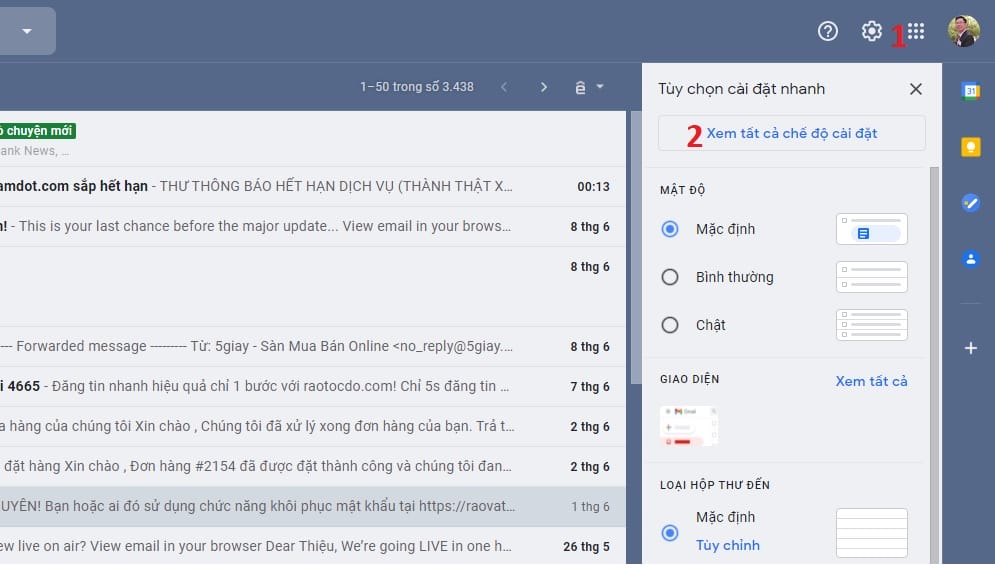
Step 2: Once in Settings, switch to the Forwarding and POP/IMAP tab. Here, you will have two options:
- Enable POP for all mail: All old emails will be transferred to the new Gmail account.
- Enable POP for mail that arrives from now on: Emails received in the future will be automatically forwarded to the new account.
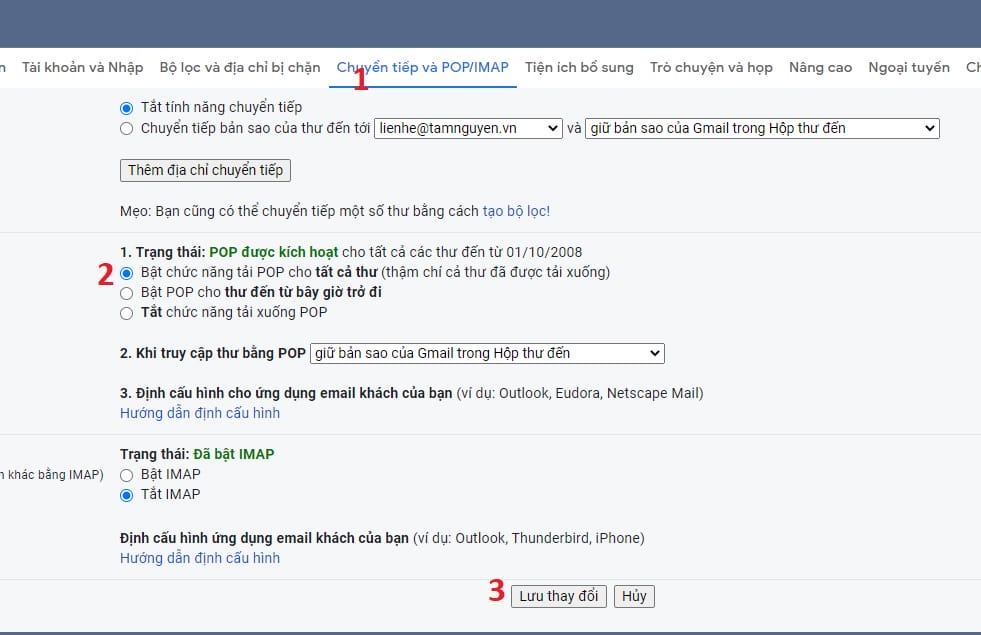
After making your selection, click on Save Changes.
Step 3: Similarly, access your new Gmail account and click on the gear icon, then select Settings.

Step 5: Click on Import mail and contacts, and a popup will appear asking “What account do you want to import from?” Enter your old email address and click Continue.
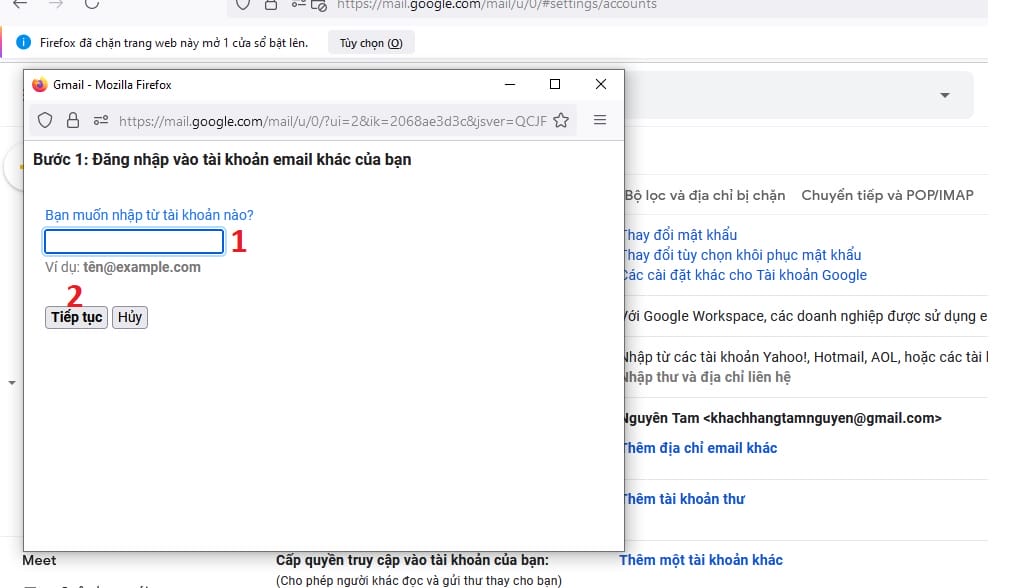
Wait a moment, and a new page will load. Click Continue again.
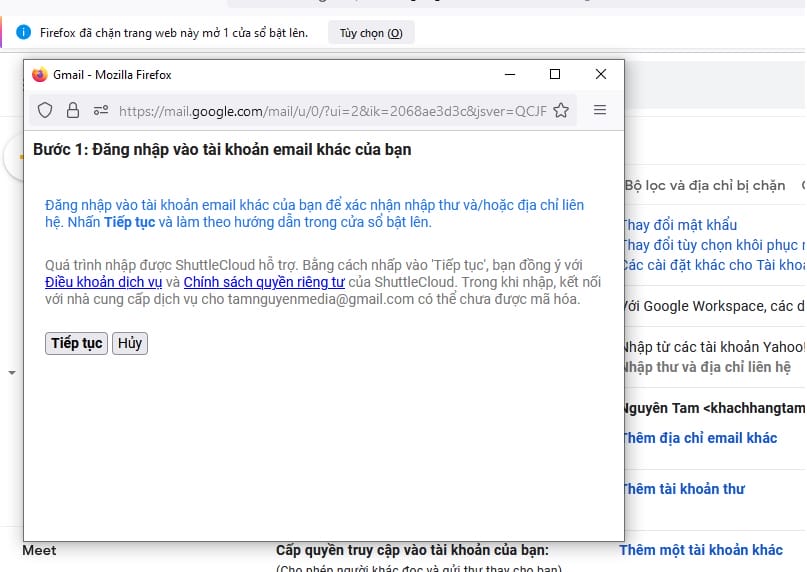
Step 6: Another window will pop up, asking you to sign in. Log in with your old Gmail account credentials (the one containing the emails you want to transfer) and click Continue.
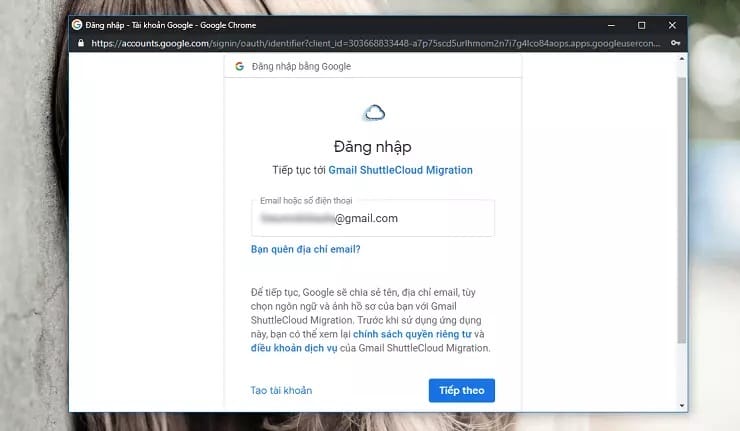
Step 7: You will be asked if you want to grant permission to access and synchronize mail from the old Gmail account. Click Allow. If successful, you will see a “Confirmation successful” message. You can now close this window.
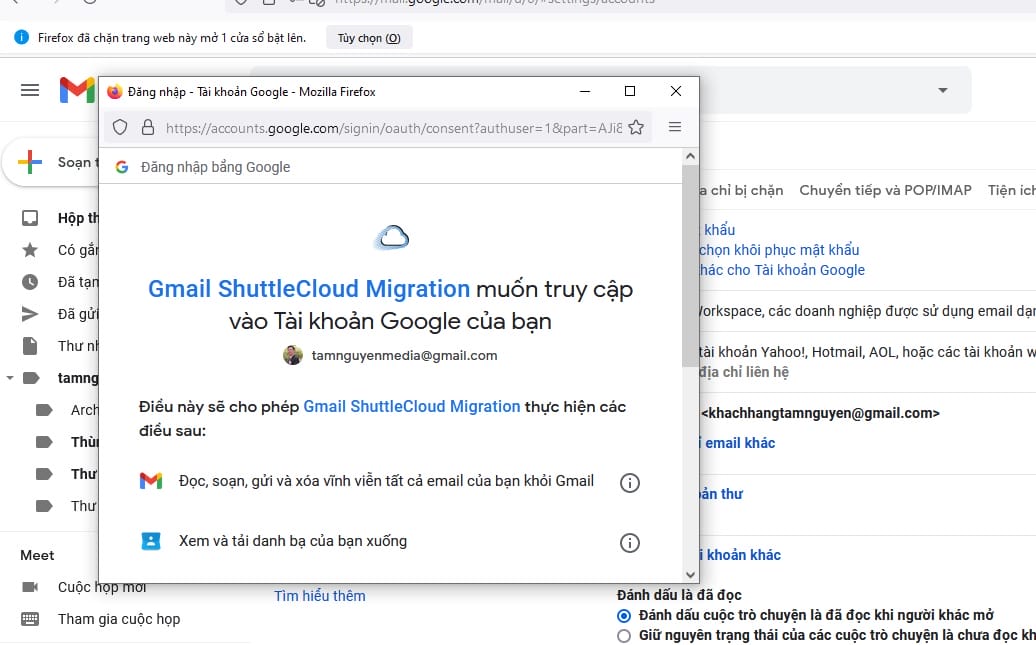
Step 8: Go back to the popup from Step 5 and choose the data you want to transfer from your old Gmail account to the new one. Options include:
- Import contacts
- Import mail
- Import new mail for the next 30 days
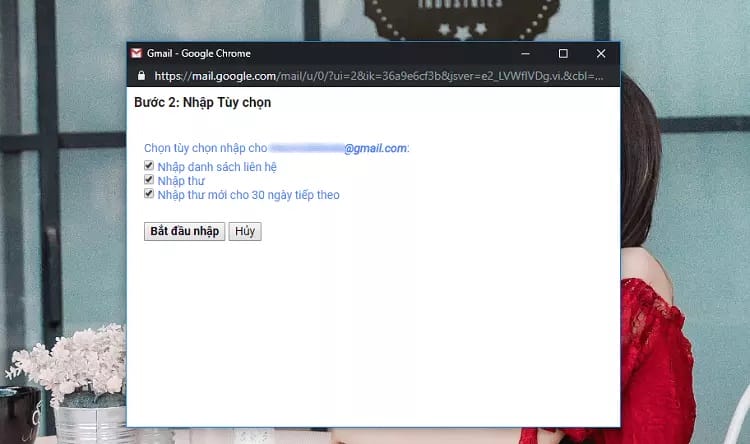
After making your selections, click Start import and wait a few minutes for the process to complete.
Step 9: Go back to the Forwarding and POP/IMAP tab in your old Gmail account’s Settings. Click on Add a forwarding address.
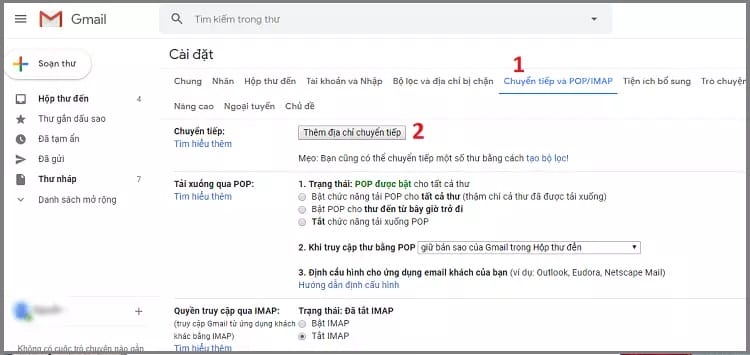
A popup will appear. Enter your new email address and click Next, then wait a moment and click Next again.
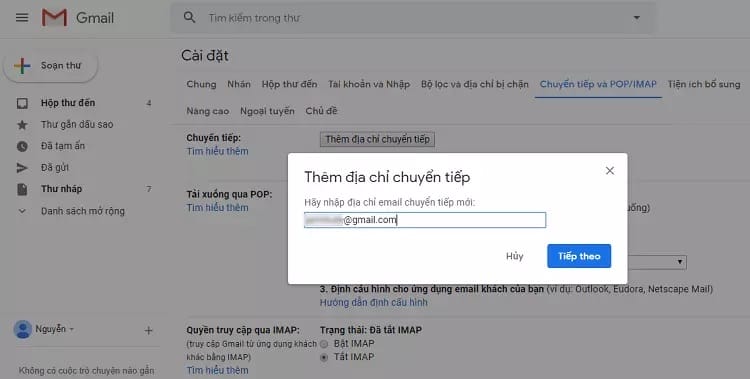
Step 10: Access your new Gmail account, and you will find an email with a confirmation link. Open the email and click on the link.
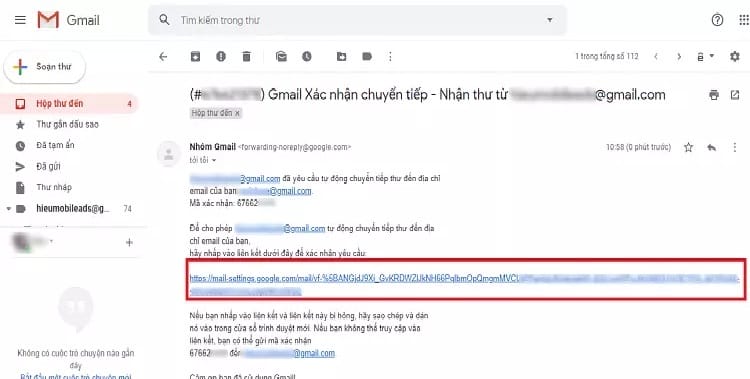
Then, click on Confirm to finalize the Gmail transfer.
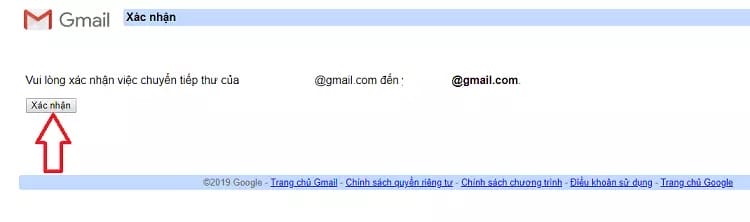
Step 11: Go back to your old Gmail account’s Settings and reload the page (F5). Go to the Forwarding and POP/IMAP tab again. You will now see a forwarding option. Select the option to forward a copy of incoming mail to your new Gmail address, then click Save Changes.
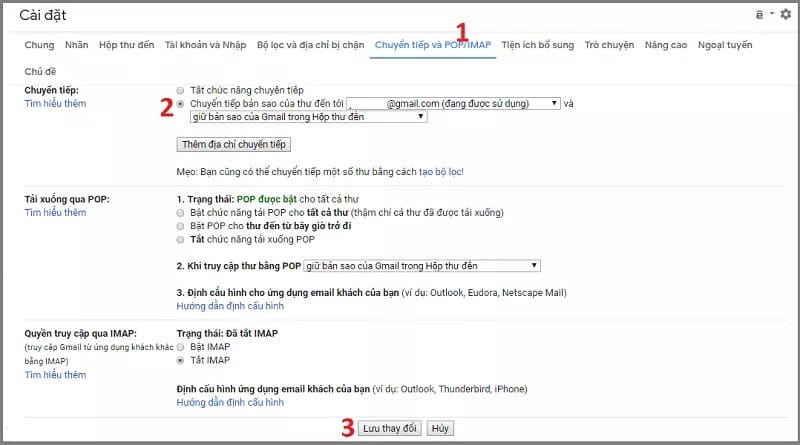
That’s it! Now, when you access your new email address, you will find all the data from your old Gmail account synchronized. This guide provides detailed instructions on transferring all data from an old Gmail account to a new one. If you have any questions or encounter any issues, feel free to leave a comment below.


































