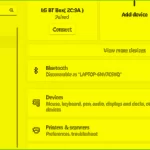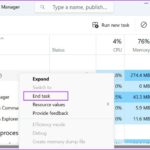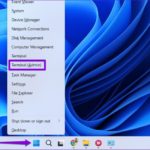No matter if your computer has the latest hardware or it’s an older, slower computer. Game Mode on Windows 11 will prevent background activities of the system such as Windows updates or notifications from apps while gaming, all in order to provide a more consistent gaming experience. In this guide, we will explain what Game Mode on Windows 11 is, what benefits it brings to gamers, and how to enable or disable Game Mode on Windows 11 when needed.
What is Game Mode?
Game Mode has been available in the Windows operating system since the Windows 10 Creators Update in 2017. Game Mode was created to help increase performance in games, regardless of the “age” of the computer or hardware configuration. According to Microsoft, it is designed to accomplish two important tasks: Increase your frames per second (FPS) in games and provide a more consistent gaming experience.
/fptshop.com.vn/uploads/images/tin-tuc/169639/Originals/game-mode-tren-windows-11-toi-uu-hoa-choi-game-tren-windows-1.jpg)
Of course, this feature is also available in the completely new Windows 11 operating system. However, the Game Mode feature has been improved over time since its launch. Therefore, gamers can activate Game Mode to have a better gaming experience without interruptions.
You can optimize Windows 11 for gaming by enabling the Game Mode feature on Windows 11. Other features like Auto HDR should also be enabled along with Game Mode for better gaming quality. The purpose of this mode is to optimize the operating system for gamers, helping to achieve a smooth gaming experience on all types of computers and devices.
But before we dive into the details of how to enable Game Mode, let’s see what this mode does.
What can Game Mode on Windows 11 do?
When the Game Mode feature is activated, it will turn off background processes and should be enabled when you are gaming on Windows.
If Windows updates are set to automatically turn on your computer, many updates will occur in the background. When the Game Mode feature is enabled on Windows 11, it will block device driver updates. In addition, restart notifications will also be turned off by Game Mode.
You can achieve stable frame rates with Game Mode. In addition, all resources are dedicated to gaming, improving overall gaming performance on Windows 11 computers.
This mode may be more useful on mid-range and low-end computers with limited system resources. You may notice real differences in game performance on different computers. In high-end computers, the difference in gaming performance will be minimal.
How to Use Game Mode on Windows 11
1. Enable or Disable Game Mode on Windows 11 from the Settings app
To view the state of Game Mode on Windows 11 and enable or disable this mode for all games in Windows 11, follow these steps:
Step 1: First, open the Settings app by pressing the Windows + I keys on your keyboard. Or access the Start menu and click on the Settings button.
Step 2: In the displayed Settings app window, click on the Gaming option in the left pane, then click on Game Mode in the right pane under the Gaming section.
/fptshop.com.vn/uploads/images/tin-tuc/169639/Originals/game-mode-tren-windows-11-toi-uu-hoa-choi-game-tren-windows-2.jpg)
Step 3: In the Game Mode window on Windows 11, you will see a brief explanation of this feature. If the switch to the right of the Game Mode item is set to On (this mode is enabled by default when installing a new Windows). But if this setting is currently Off, click on it to switch to On mode.
/fptshop.com.vn/uploads/images/tin-tuc/169639/Originals/game-mode-tren-windows-11-toi-uu-hoa-choi-game-tren-windows-3.jpg)
When Game Mode on Windows 11 is enabled, it means that Windows will use this mode for all the games you play on your computer. Performing the steps to enable Game Mode in this section also applies to Windows 10, although the buttons may be positioned slightly differently.
If you need to turn off Game Mode, simply follow the same steps and switch the Game Mode setting from On to Off.
2. Enable or Disable Game Mode on Windows 11 from the Game Bar
If you enable Game Mode through the Settings app, it means that this mode will be enabled for all the games you play on your Windows computer. However, in certain rare cases, the operating system may not recognize the game, especially if you are playing an old game.
In this case, the solution is to manually enable Game Mode on Windows 11 for any game (or any app for that matter) by requesting Windows to remember that the app you are running is a game. The steps to do this are as follows:
Step 1: Launch the game for which you want to enable Game Mode.
Step 2: Open the Game Bar app by pressing the Windows + G keys on your keyboard. On the Game Bar, click on the Settings button (the button with the gear icon) and you can find this button at the top right area of the menu.
/fptshop.com.vn/uploads/images/tin-tuc/169639/Originals/game-mode-tren-windows-11-toi-uu-hoa-choi-game-tren-windows-4.jpg)
Step 3: In the displayed Settings window, click on the General tab in the left pane, then click on the option Remember this is a game in the right pane. If the option doesn’t appear, it means that this game is not in the official list of supported games.
/fptshop.com.vn/uploads/images/tin-tuc/169639/Originals/game-mode-tren-windows-11-toi-uu-hoa-choi-game-tren-windows-5.jpg)
Step 4: Then close the Game Bar by clicking anywhere outside the Game Bar window or by pressing Windows + G again. From now on, Windows will use the Game Mode feature for your games.
3. Enable or Disable Game Mode on Windows 11 from the Windows Registry
If you encounter an issue when enabling Game Mode or the option appears grayed out or missing, you can still enable it by modifying the Windows Registry. To perform this method, you will need administrative rights on your computer and perform the same steps on both Windows 11 and Windows 10.
Step 1: First, open the Registry Editor by pressing the Windows + R keys on your keyboard, then type regedit in the empty field and press Enter. In the displayed User Account Control window, click the Yes button to continue.
Step 2: From the displayed Registry Editor window, navigate to the following path from the left pane.
/fptshop.com.vn/uploads/images/tin-tuc/169639/Originals/game-mode-tren-windows-11-toi-uu-hoa-choi-game-tren-windows-6.jpg)
Step 3: Look in the right pane and locate the key named AllowAutoGameMode. If you can find this key and the displayed value of this key in the Data column is 0x00000001 (1) then the automatic Game Mode switching feature is already enabled.
/fptshop.com.vn/uploads/images/tin-tuc/169639/Originals/game-mode-tren-windows-11-toi-uu-hoa-choi-game-tren-windows-7.jpg)
Step 4: If the AllowAutoGameMode key is not present, you need to create a new key. Right-click in the right pane, then select New > DWORD (32-bit Value).
/fptshop.com.vn/uploads/images/tin-tuc/169639/Originals/game-mode-tren-windows-11-toi-uu-hoa-choi-game-tren-windows-8.jpg)
Step 5: Name the new key AllowAutoGameMode and then press Enter. Next, double-click on the newly created AllowAutoGameMode key and change the value to 1 in the Value data box. Then click the OK button, and this final step will also apply if the AllowAutoGameMode key already exists but the Data column displays 0x00000000 (0).
Limitations of Game Mode on Windows 11
Although Game Mode on Windows 11 is considered a good feature for gamers, it also has some limitations. First, even when Game Mode is enabled, some games may not be automatically recognized by Windows. Unfortunately, Microsoft doesn’t provide a public list of games officially supported by Game Mode, so there’s no easy way to know if your favorite game is on that list or not.
To ensure that Windows uses Game Mode in your favorite games, you can use the same steps as in the section for enabling or disabling Game Mode from the Game Bar above to check. Also, in certain cases, the Game Bar may fail to launch even if you pressed the default shortcut keys (Windows + G).
Should You Enable or Disable Game Mode on Windows 11?
In practical testing when Game Mode on Windows 11 was enabled with several electronic games and different test systems, it rarely improved game performance although the purpose of this mode is to optimize gaming for limited hardware systems.
Real game performance is not entirely stable and smooth as advertised. However, you may see noticeable improvements with Game Mode on Windows 11 but only in some games and on certain limited systems.
In theory, Game Mode on Windows 11 is a useful feature that can enhance your gaming experience by optimizing your system for better game performance, but in reality, it’s hard to say how much impact it has. However, the additional tools that come with it as part of the Game Bar are very useful.
Conclusion
In this guide, we have discussed Game Mode on Windows 11 as well as the detailed steps to enable or disable Game Mode using different methods. Whether you want to disable Game Mode due to performance issues or enable Game Mode on Windows 11 for better game performance, this guide will help you achieve that.
How to Resolve Intermittent Bluetooth Headphone Disconnects on Windows 11
Having difficulty with your Bluetooth headphones on Windows 11? Have no fear – we have a step-by-step guide on how to fix that choppy audio and broken connections. Whether you’re listening to music, watching movies, or playing games, a stable, uninterrupted connection is key. Read on to find out how you can get back up and running with your Bluetooth headphones.
How to Fix the Unknown Hard Error on Windows 11
Are you troubled by the Unknown Hard Error message on Windows 11 when opening programs or using the taskbar? Try one of these six solutions to resolve the issue.