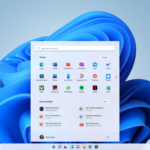To consult someone’s laptop configuration and prepare to buy a gaming laptop or a graphics laptop, knowing how to view the laptop configuration is very important.
Not to mention the tips to view the laptop configuration also help you understand more about the performance of the laptop you are using, thereby knowing the threshold that the laptop can handle, operate stably without being overwhelmed by heavy tasks such as playing heavy games, handling heavy graphics, editing large videos.
Why should you view the laptop configuration?
/fptshop.com.vn/uploads/images/tin-tuc/173011/Originals/2024-01-12_020411.jpg)
The laptop configuration is important information about the technical specifications, the ability to meet the operational requirements of the laptop when used for learning, designing, entertainment or working. For example, checking the chip version, checking RAM, how much internal memory is. Therefore, viewing the laptop configuration and knowing the detailed configuration will help users determine and master the needs when using a laptop or when looking to buy laptop lines that serve individual needs.
Applicable to Windows computers
View laptop configuration using the “msinfo32” command
Viewing the laptop configuration in this way is quite simple and easy to perform. This view is applicable to many versions from Windows 8 to Windows 10.
Step 1: Open the Run dialog box by using the Windows + R key combination.
Step 2: Type the keyword msinfo32 into the Run command box and press Enter or press the OK key.
Step 3: Immediately the System Information table will appear.
Or you can also quickly access System Information by pressing the Windows key to open the Start Menu > type the keyword System Information and click to select to quickly open this system configuration viewing application.
View the laptop configuration using the Properties menu of My Computer
This is one of the ways to view the configuration of traditional laptops and computers that almost all Windows users can know. The implementation is quite simple.
Step 1: Right click on My Computer or This PC according to the default setting of the computer or the one you set > Select Properties.
Step 2: The Home interface will display information related to your laptop, computer such as the operating system version, processor chip, RAM, …
View laptop configuration using the dxdiag command box
Dxdiag is a familiar command box for many users who want to check the computer configuration for gaming or graphics because this dxdiag command box will provide quite complete information about system memory, DirectX version, your computer’s graphics card. Therefore, this is a traditional but quite effective way to view the laptop configuration.
Step 1: Open the Run dialog box by using the Windows + R key combination.
Step 2: Type the keyword “dxdiag” and press Enter or press the OK key.
Step 3: The interface of the DirectX Diagnostic Tool will immediately appear.
Here there are 6 basic tabs: System (general system information), Display 1 (graphics card 1), Display 2 (graphics card 2), Sound 1 (audio input 1), Sound 2 (audio input 2), Input (peripheral devices currently connected to the computer).
View laptop configuration using Windows PowerShell
There is another way for you to check the system configuration of your laptop or PC. This method uses a built-in application of Windows called Windows PowerShell.
Step 1: Press the Windows key to open the Start Menu > type the keyword PowerShell and wait for the display of the application shown in the search bar. Or you can press the Windows + S key combination to open the search bar.
Step 2: Right click on the PowerShell application and click on the option Run as Administrator or you can immediately click on this option in the right sidebar.
Step 3: After the PowerShell application is displayed, you need to enter the following command: “Get-ComputerInfo“.
View laptop configuration using Command Prompt
Another fairly simple method that many people are unaware of is Command Prompt. With the command prompt, you can easily check all the details of your laptop or PC. Here are the steps:
Step 1: Press the Windows key to open the Start Menu > type the keyword cmd or CMD. Or you can press the Windows + S key combination to open the search bar.
Step 2: Right click on the cmd application that you just searched for and click on the option Run as Administrator.
Step 3: In the cmd (Administrator) command box, type the keyword “systeminfo” and press Enter.
View laptop configuration using specialized software
Some dedicated software for viewing laptop configurations include CPU-Z, Speccy, HWMonitor, AIDA64 Engineer, HWiNFO,… These are tools that provide quite complete and detailed information about the hardware and software on your computer.
Even some tools like CPU-Z, HWiNFO also provide real-time system monitoring tools. Meanwhile, AIDA64 Engineer can analyze system issues, assess system performance.
View laptop configuration using integrated manufacturer tools
Some laptop manufacturers integrate exclusive applications for easy checking and viewing laptop configurations without having to search for too long.
Usually, these integrated applications will appear on the desktop screen of the new machine, so it is quite convenient. Then you can comfortably arrange the position of the application. In addition, if you remember the name of the application, you can type in the search bar with the Windows + S key combination for quick search.
For some users of Lenovo gaming laptops, the manufacturer has integrated a tool called Lenovo Vantage, providing quite complete information about the processor, RAM, internal memory of the machine.
Other laptop or PC manufacturers’ tools include Alienware Command Center from Dell; ASUS Armoury Crate for ROG and TUF gaming laptop lines; Dragon Center for MSI gaming laptop lines.
Applicable to Mac computers
View MacBook configuration easily
Step 1: Click on the Apple menu icon in the upper left corner of the screen to open the Apple menu.
Step 2: Select About This Mac. A window will appear showing information about your Mac, including the model name and year of manufacture.
In the About This Mac window, you can view information about the processor, RAM, screen information, macOS operating system version, serial number, and system startup disk.
Step 3: If you want to view more details, follow these steps. Click on the Apple menu icon > System Settings > click on General from the side panel (need to scroll down). Or you can immediately click on System Report on the About this Mac page.
Step 4: Click on About in the upper right corner and select System Report for more system information.
In the System Report window, you can find detailed information about the hardware and software configuration of MacBook, including CPU, RAM, graphics card, and internal memory.
Summary
Hopefully through the above guide on how to view laptop configurations, readers have an additional tip to apply if you want to know the configuration of the device for various purposes from studying to working. When you know the computer configuration, you will proactively choose software, appropriate games for the computer configuration. Of course, the above ways can be applied to desktop computers as well.