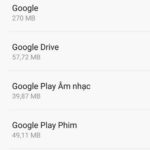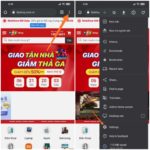Every day, your Gmail receives a lot of emails. For unnecessary emails, it’s better to delete them to save memory and make it easier to find important emails. Here’s a guide on how to delete emails on both your phone and computer.
How to Delete Emails on Your Phone
If you’re using a smartphone, you can follow these steps to delete emails on your phone:
How to Delete an Email in Gmail
Step 1: Open the Gmail app on your phone and log in to your Gmail account.
Step 2: Open the email you want to delete and tap on the trash icon.
/fptshop.com.vn/uploads/images/tin-tuc/166489/Originals/cach-xoa-email-tren-dien-thoai-1.jpg)
That’s it! With just 2 simple steps, you can quickly delete an email.
How to Delete Multiple Emails at Once
If you have too many emails to delete, instead of deleting each email one by one, you can delete multiple emails at once by following these steps:
Step 1: Open the Gmail app on your phone and log in to your Gmail account.
Step 2: Tap on the profile picture at the top of the email you want to delete. Repeat this step for multiple emails, then tap on the trash icon to delete all selected emails.
/fptshop.com.vn/uploads/images/tin-tuc/166489/Originals/cach-xoa-email-tren-dien-thoai-2.jpg)
How to Delete All Emails
Currently, the Gmail app on your phone doesn’t support deleting all emails. You can only do this through Gmail on your computer.
How to Delete Emails on Your Computer
Usually, people use and work with Gmail on their computers because of its larger interface, easier operation, and data entry. If you want to delete emails in Gmail on your computer, follow these steps:
How to Delete an Email
Step 1: Access Gmail on your computer or laptop by clicking this link. Log in to your Gmail account if you haven’t already done so.
Step 2: Click on the Inbox tab > Check the email(s) you want to delete and click on the trash icon to delete the selected email(s).
/fptshop.com.vn/uploads/images/tin-tuc/166489/Originals/cach-xoa-email-tren-dien-thoai-3.jpg)
Alternatively, you can open the email you want to delete and click on the trash icon. This method is useful if you want to double-check the content of the email before deleting it.
/fptshop.com.vn/uploads/images/tin-tuc/166489/Originals/cach-xoa-email-tren-dien-thoai-4.jpg)
How to Delete Multiple Emails at Once
If you want to delete multiple emails at once to save time, follow these steps:
Step 1: Access Gmail on your computer and log in to your account (if you haven’t already).
Step 2: In the Inbox section, check the small square box next to each email you want to delete, then click on the trash icon to delete all selected emails at once.
/fptshop.com.vn/uploads/images/tin-tuc/166489/Originals/cach-xoa-email-tren-dien-thoai-5.jpg)
How to Delete All Emails
If you have checked and found that all the emails in your Gmail are not important, you can delete them all by following these steps:
Step 1: Access Gmail on your computer and log in to your account.
Step 2: In the Inbox section, click on the small square box next to the small rectangle box at the top (as illustrated in the picture), then select All to select all emails in Gmail.
/fptshop.com.vn/uploads/images/tin-tuc/166489/Originals/cach-xoa-email-tren-dien-thoai-6.jpg)
Step 3: Simply click on the trash icon and all emails will be deleted.
/fptshop.com.vn/uploads/images/tin-tuc/166489/Originals/cach-xoa-email-tren-dien-thoai-7.jpg)
How to Delete Emails from a Specific Sender
If you only want to delete emails from a specific sender, follow these steps:
Step 1: Access Gmail on your computer.
Step 2: Click on the gear icon in the top right corner of the interface > Select See all settings.
/fptshop.com.vn/uploads/images/tin-tuc/166489/Originals/cach-xoa-email-tren-dien-thoai-8.jpg)
Step 3: Select the Filters and Blocked Addresses tab > Click on Create a new filter.
/fptshop.com.vn/uploads/images/tin-tuc/166489/Originals/cach-xoa-email-tren-dien-thoai-9.jpg)
Step 4: In the new window, enter the sender’s email address you want to delete emails from in the From field > Click Search.
/fptshop.com.vn/uploads/images/tin-tuc/166489/Originals/cach-xoa-email-tren-dien-thoai-10.jpg)
Step 5: After the system searches and filters the emails from that sender, click on the small square box next to the small rectangle box at the top (as illustrated) and then select All.
/fptshop.com.vn/uploads/images/tin-tuc/166489/Originals/cach-xoa-email-tren-dien-thoai-11.jpg)
Step 6: Simply click on the trash icon and all selected emails will be deleted.
/fptshop.com.vn/uploads/images/tin-tuc/166489/Originals/cach-xoa-email-tren-dien-thoai-12.jpg)
Frequently Asked Questions
Here are some commonly asked questions about deleting emails:
Where do deleted emails go?
Deleted emails are moved to the Trash and stored there for 30 days. After 30 days, they will be automatically deleted permanently.
Can I recover deleted emails?
You can recover deleted emails within 30 days from the time they were deleted. Follow these steps to recover deleted emails:
On your computer:
Step 1: Access Gmail on your computer, click on More labels (just below the Drafts section) > Select Trash.
/fptshop.com.vn/uploads/images/tin-tuc/166489/Originals/cach-xoa-email-tren-dien-thoai-13.jpg)
Step 2: Check the small square box on the left side of the email(s) you want to recover, then click on the Move to icon (as shown below) and select the location for the recovered email(s) to be moved to.
/fptshop.com.vn/uploads/images/tin-tuc/166489/Originals/cach-xoa-email-tren-dien-thoai-14.jpg)
On your phone:
Step 1: Access the Gmail app on your phone > Tap on the 3 horizontal lines icon in the top left corner of the screen > Select Trash.
/fptshop.com.vn/uploads/images/tin-tuc/166489/Originals/cach-xoa-email-tren-dien-thoai-15.jpg)
Step 2: Tap on the profile picture of the sender at the beginning of the email you want to recover > Tap on the 3 dots icon in the top right corner of the screen > Select Move.
/fptshop.com.vn/uploads/images/tin-tuc/166489/Originals/cach-xoa-email-tren-dien-thoai-16.jpg)
Step 3: Select the location to move the email(s) to. That’s it!
/fptshop.com.vn/uploads/images/tin-tuc/166489/Originals/cach-xoa-email-tren-dien-thoai-17.jpg)
You can recover multiple emails at once by tapping on the profile picture at the beginning of each email.
Conclusion
This article has provided you with a detailed guide on how to delete emails on your phone and computer, as well as how to recover deleted emails. Hopefully, this information is helpful to you.
Phone Performance by Disabling Google Services’>Improve Phone Performance by Disabling Google Services
Unlock More Storage Space on Your Computer with These Tips and Tricks
Limited storage can be frustrating for email management and reduce communication efficiency. So, how can you free up precious storage space in Gmail? Follow this article to learn detailed ways to free up Gmail storage!