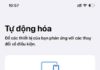In this article, we will explore a simple and beginner-friendly method for removing noise in Adobe Photoshop CC.
How to Remove Noise in Photoshop CC
Noise in images refers to the presence of random points or small areas that can degrade the quality of the image. Typically caused by factors such as insufficient lighting, high ISO sensitivity, or noise from the camera sensor, it manifests as random blurry or black and white spots. This interference diminishes the overall sharpness and visual appeal of the image.
There are several reasons why users attempt to remove noise in Adobe Photoshop CC, a professional design software used on computers. Some of these important reasons include:
-
Improve image details and quality
Noise can appear in images when there are variations in light and color. By removing this noise, you can enhance the overall quality of your images, bringing out more details and giving them a more professional look.
-
Enhance Sharpness: Noise can blur and reduce the sharpness of an image, leading to a loss of details and an unclear appearance. By removing noise, the image’s sharpness can be restored, resulting in a clearer and more visually appealing image.
-
Enhance printing efficiency: When images are printed, noise points may become more noticeable than when viewed on a computer screen, impacting the image’s overall appearance. Consequently, eliminating noise in Adobe Photoshop CC improves the image quality for various printing devices prior to printing.
-
Produce high-quality products: Removing noise in Photoshop CC is a crucial aspect of designing creative and advertising images. By eliminating noise, you can ensure professional image quality, meet customer expectations, and leave a positive impact on viewers.
When using Photoshop CC, it is necessary to remove noise in order to enhance the image’s quality, sharpness, and professionalism. This also ensures that crucial details are retained. Additionally, the removal of noise aids in optimizing efficiency for printing and enhances the ability to process future images, resulting in the creation of stunning and high-quality products.
In the upcoming section, we will explore a straightforward method to eliminate noise using Photoshop CC.
How to Remove Noise in Photoshop CC: A Step-by-Step Guide
To remove noise in Adobe Photoshop CC, follow these steps:
1. Open the image in Photoshop.
2. Go to the “Filter” menu and select “Noise”.
3. Choose “Reduce Noise” from the options.
4. In the Reduce Noise dialog box, adjust the settings as desired.
5. Use the “Strength” slider to control the overall noise reduction.
6. Use the “Preserve Details” slider to retain important image details.
7. Adjust the “Reduce Color Noise” and “Sharpen Details” sliders as needed.
8. Preview the changes in real time by checking the “Preview” box.
9. Once satisfied with the noise reduction, click “OK” to apply the changes.
10. Save the image.
First, open the Photoshop CC software on your computer. Then, select the image that you would like to edit and remove noise from.
To proceed with Step 2, open Photoshop CC and access the noise removal tool by navigating to the Filter menu. From there, select Noise and then Reduce Noise.
/fptshop.com.vn/uploads/images/tin-tuc/160752/Originals/khu%CC%9B%CC%89%20noise%20trong%20photoshop%20cc%2002.jpeg)
Step 3:
A dialog called “Reduce Noise” will appear, enabling you to adjust the parameters for noise removal. In this dialog:
-
Strength: Alter the noise removal level to achieve desired results. A higher value will induce blur, whereas a lower value will preserve intricate details.
-
Preserve Details: This mode is designed to preserve important details in the image. You can adjust the level of detail retention by using the slider.
-
Reduce Color Noise: Adjust the color noise removal level to your liking. If you’re experiencing issues with color noise, take advantage of this feature.
-
Sharpen Details:
Improve the clarity and sharpness of the finer details by enhancing them after noise removal.
/fptshop.com.vn/uploads/images/tin-tuc/160752/Originals/khu%CC%9B%CC%89%20noise%20trong%20photoshop%20cc%2003.jpeg)
Step 4:
Adjust the sliders one by one to customize the parameters according to your preference. Finally, click the “OK” button to apply noise removal to the image.
/fptshop.com.vn/uploads/images/tin-tuc/160752/Originals/khu%CC%9B%CC%89%20noise%20trong%20photoshop%20cc%2004.jpeg)
Once you agree, you will be able to witness the immediate impact of noise removal in Photoshop CC. The image undergoes a complete transformation, distinctly different from its original state. Should you find any dissatisfaction, you may undo the operation and attempt noise removal once again with modified parameters. However, if you are content with the results, do remember to save the edited file or export the image for convenient sharing or printing purposes.
Removing noise in Photoshop CC is a straightforward process that can be easily achieved by following a few simple steps. It is essential to remember to save the image after removing noise to ensure that the changes are applied to the original image file.
Please refer to the article for tips on how to effectively remove noise in Photoshop CC. This guide is designed to help beginners quickly master this technique and start practicing right away!
More: What is a Photoshop Plugin? Essential plugins in Photoshop