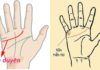1. Benefits of resizing cells in Excel
- Data input fits in one cell.
- Displayed data is not cut off.
- Provides comfort for readers.
2. When to resize cells?
2.1. Input data exceeds cell size
This error occurs when you enter data into a cell that is too small and the length of the data exceeds the cell, causing it to spill over into adjacent cells.
/fptshop.com.vn/uploads/images/tin-tuc/164606/Originals/chinh-kich-thuoc-o-trong-excel-nhanh-chong-va-de-dang-1.png)
2.2. Data disappears or is partially hidden due to small cell size
When you enter data into a cell that is too small between two cells with existing data, only a part of the entered data will be displayed, and the text will be hidden.
/fptshop.com.vn/uploads/images/tin-tuc/164606/Originals/chinh-kich-thuoc-o-trong-excel-nhanh-chong-va-de-dang-2.png)
2.3. Displaying #### due to small cell size
This error usually occurs when you copy data from another Excel file.
/fptshop.com.vn/uploads/images/tin-tuc/164606/Originals/chinh-kich-thuoc-o-trong-excel-nhanh-chong-va-de-dang-3.jpg)
3. How to resize cells in Excel manually
3.1. Resize column width
When using this method, the columns containing the cells you want to resize will have the same width.
This method will resize both the selected column and the data in the previous columns.
Quick guide: Place your mouse pointer on the edge of the column header you want to resize > Press and hold the left mouse button and drag it to the right until you reach the desired size.
Note:
- This method does not support dragging to the left to enlarge.
- If you drag to the left, the left column of the selected column will shrink.
3.2. Resize row height
- When using this method, the rows containing the cells you want to resize will have the same height.
- This method will resize both the selected row and the data in the previous rows.
- Move the cursor to the edge of the row number you want to resize > Press and hold the left mouse button and drag it down until the row is wide enough.
- This method does not support dragging upwards to enlarge.
- If you drag upwards, the top row of the selected row will shrink.
4. Entering a size to resize cells in Excel
This method is applicable when you already have a predetermined size. However, if you use this method, it will be difficult to adjust the width of the cell to fit the content.
4.1. Edit cell height in Excel
To edit the cell height by directly entering the desired size, follow these steps:
Step 1: Click on the cell you want to resize in terms of height > Select the Home tab on the toolbar.
/fptshop.com.vn/uploads/images/tin-tuc/164606/Originals/chinh-kich-thuoc-o-trong-excel-nhanh-chong-va-de-dang-4.png)
Step 2: In the Cells section, select the Format option.
/fptshop.com.vn/uploads/images/tin-tuc/164606/Originals/chinh-kich-thuoc-o-trong-excel-nhanh-chong-va-de-dang-5.jpg)
Step 3: A drop-down list will appear, choose Row Height.
/fptshop.com.vn/uploads/images/tin-tuc/164606/Originals/chinh-kich-thuoc-o-trong-excel-nhanh-chong-va-de-dang-6.jpg)
Step 4: After the Row Height dialog box appears, enter the desired height.
Note: Height limit is from 0-409, if you exceed the limit, you will see an error message and need to re-enter from the beginning.
4.2. Edit cell width in Excel
To edit the cell width by directly entering the desired size, follow these steps:
Step 1: Place your mouse pointer on the cell you want to resize in terms of width > Select the Home tab.
Step 2: In the Cells section, select Format.
Step 3: In the drop-down list, select Column Width.
/fptshop.com.vn/uploads/images/tin-tuc/164606/Originals/chinh-kich-thuoc-o-trong-excel-nhanh-chong-va-de-dang-6.jpg)
Step 4: In the Column Width dialog box, enter the desired width.
Note: Width limit is from 0-255, if you exceed the limit, you will see an error message and need to re-enter from the beginning.
4.3. Quickly resize columns equally in Excel
Step 1: Click on the column header to select the columns you want to resize equally in terms of width, then select the Home tab.
Here, I will select column E and column F.
/fptshop.com.vn/uploads/images/tin-tuc/164606/Originals/chinh-kich-thuoc-o-trong-excel-nhanh-chong-va-de-dang-8.png)
Step 2: In the Cells section, select Format.
/fptshop.com.vn/uploads/images/tin-tuc/164606/Originals/chinh-kich-thuoc-o-trong-excel-nhanh-chong-va-de-dang-9.jpg)
Step 3: In the drop-down list, select Column Width.
/fptshop.com.vn/uploads/images/tin-tuc/164606/Originals/chinh-kich-thuoc-o-trong-excel-nhanh-chong-va-de-dang-10.jpg)
Step 4: The Column Width dialog box will appear, enter the desired width.
Note: Width limit is from 0-255, if you exceed the limit, you will see an error message and need to re-enter from the beginning.
4.4. Quickly resize rows equally in Excel
Step 1: Click on the row number to select the rows you want to resize equally in terms of height > Select Home.
/fptshop.com.vn/uploads/images/tin-tuc/164606/Originals/chinh-kich-thuoc-o-trong-<a href='https://meo.tips/featured/the-latest-and-easiest-guide-to-convert-numbers-to-words-in-excel-2023/' rel='dofollow' class='onpage-seo' >excel</a>-nhanh-chong-va-de-dang-12.png”><figcaption>Select the Home tab</figcaption></figure>
</div>
<p><strong>Step 2:</strong> In the <strong>Cells</strong> section on the toolbar, select <strong>Format</strong>.</p>
<div>
<figure>
<img decoding=)
Step 3: In the drop-down list, select Row Height.
Step 4: The Row Height dialog box will appear, enter the desired height.
Note: Height limit is from 0-255, if you exceed the limit, you will see an error message and need to re-enter from the beginning.
Conclusion
Above are quick ways to resize cells in many different ways. I hope this useful information will help you easily complete your work and studies.
5 Essential Excel Functions for Beginners
Master the fundamentals of Excel with these 5 basic functions! Learn how to use SUM, AVERAGE, COUNT, MIN, and MAX in order to make calculating and analyzing data easier and more efficient.
How to recover unsaved or overwritten Excel files effectively: a sure-fire method
Knowing how to recover unsaved Excel files can be extremely helpful in cases when your computer unexpectedly shuts down or you accidentally click on “Don’t save” when Excel asks if you want to save your changes before closing. Follow this article to learn the step-by-step process of how to accomplish it.