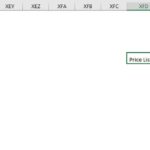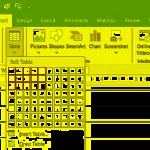1. Shortcut to quickly add columns
Step 1: First, on the Excel toolbar, select the letter of the column where you want to insert a new column. Alternatively, you can press the combination Ctrl + Space to select all columns.
/fptshop.com.vn/uploads/images/tin-tuc/164609/Originals/cac-cach-tao-cot-trong-excel-nhanh-nhat-1.png)
Step 2: Press the Ctrl + Shift + “+” shortcut.
/fptshop.com.vn/uploads/images/tin-tuc/164609/Originals/cac-cach-tao-cot-trong-excel-nhanh-nhat-2.png)
Step 3: The new column is inserted as shown below, where column B is the newly inserted column.
/fptshop.com.vn/uploads/images/tin-tuc/164609/Originals/cac-cach-tao-cot-trong-excel-nhanh-nhat-3(3).png)
Similarly, when you select 2 or more columns and press the Ctrl + Shift + “+” shortcut, the number of inserted columns will be equal to the number of columns selected.
2. Inserting columns using Insert
Step 1: At any cell, click on the letter of the column where you want to insert a new column.
On the fixed alphabet toolbar in Excel, click on the letter where you want to insert a column at that position.
/fptshop.com.vn/uploads/images/tin-tuc/164609/Originals/cac-cach-tao-cot-trong-excel-nhanh-nhat-4.png)
Step 2: Right-click on the selected column and choose Insert. You have completed the column insert operation in the spreadsheet.
/fptshop.com.vn/uploads/images/tin-tuc/164609/Originals/cac-cach-tao-cot-trong-excel-nhanh-nhat-5.png)
To insert multiple columns at once, perform the following steps:
Step 1: Select the columns where you want to insert new columns at that position.
/fptshop.com.vn/uploads/images/tin-tuc/164609/Originals/cac-cach-tao-cot-trong-excel-nhanh-nhat-6.png)
Step 2: Right-click and choose Insert to insert columns. The column insert operation is now complete.
/fptshop.com.vn/uploads/images/tin-tuc/164609/Originals/cac-cach-tao-cot-trong-excel-nhanh-nhat-7.png)
3. Inserting columns at different positions
Step 1: Similar to the above instructions, you can select non-consecutive columns where you want to insert new columns right in front of those columns.
Note: To select multiple non-consecutive columns, hold down the Ctrl key and click on the positions where you want to insert additional columns.
/fptshop.com.vn/uploads/images/tin-tuc/164609/Originals/cac-cach-tao-cot-trong-excel-nhanh-nhat-8.png)
Step 2: Right-click on the selected column and choose Insert to insert.
/fptshop.com.vn/uploads/images/tin-tuc/164609/Originals/cac-cach-tao-cot-trong-excel-nhanh-nhat-9.png)
Step 3: The new columns will be added to the table. Columns B and E are the 2 newly added columns.
/fptshop.com.vn/uploads/images/tin-tuc/164609/Originals/cac-cach-tao-cot-trong-excel-nhanh-nhat-%6010.png)
4. Inserting columns in an Excel Table
An Excel table, or Excel table, is a named object that allows you to manage data inside the table independently of the rest of the data in Excel.
In this method of inserting columns, there are two cases as follows:
Case 1: Inserting 1 column at a column that is not the last column of the table.
Step 1: Click on the header cell in the column where you want to insert a new column.
/fptshop.com.vn/uploads/images/tin-tuc/164609/Originals/cac-cach-tao-cot-trong-excel-nhanh-nhat-11.png)
Step 2: Right-click on the selected header cell and select Insert. The new column will be inserted to the left in this case, so you should choose Table Columns to the Left.
/fptshop.com.vn/uploads/images/tin-tuc/164609/Originals/cac-cach-tao-cot-trong-excel-nhanh-nhat-12.png)
Step 3: The new column will be inserted into the table with the default column name being Column1.
/fptshop.com.vn/uploads/images/tin-tuc/164609/Originals/cac-cach-tao-cot-trong-excel-nhanh-nhat-13.png)
Case 2: Inserting 1 column at the last column of the table.
Step 1: Click on the header cell in the last column of the table.
/fptshop.com.vn/uploads/images/tin-tuc/164609/Originals/cac-cach-tao-cot-trong-excel-nhanh-nhat-14.png)
Step 2: Right-click on the header cell and select Insert.
In this case:
- If you want to insert 1 column to the right of that column: Select Table Columns to the Right.
- If you want to insert 1 column to the left of that column: Select Table Columns to the Left.
/fptshop.com.vn/uploads/images/tin-tuc/164609/Originals/cac-cach-tao-cot-trong-excel-nhanh-nhat-%6015.png)
Step 3: The new column will be inserted into the table with the default column name being Column1.
/fptshop.com.vn/uploads/images/tin-tuc/164609/Originals/cac-cach-tao-cot-trong-excel-nhanh-nhat-%2016.png)
5. Quick column deletion
Step 1: Click on the column you want to delete by clicking on the default character cell on the Excel toolbar.
/fptshop.com.vn/uploads/images/tin-tuc/164609/Originals/cac-cach-tao-cot-trong-excel-nhanh-nhat-%2017.png)
Step 2: Go to Home on the toolbar or press the Delete key, in the Editing section, click Clear and select Clear All to complete the delete operation.
/fptshop.com.vn/uploads/images/tin-tuc/164609/Originals/cac-cach-tao-cot-trong-excel-nhanh-nhat-%2018.png)
Where:
- Clear All: Delete all data you selected.
- Clear Format: Delete the format of all cells you selected to the default format of Excel.
- Clear Content: Delete the content within the selected column cells.
- Clear Comment: Delete the comment in the column cell.
- Clear Hyperlinks: Delete existing hyperlinks in the column.
Conclusion
Excel calculated columns are a great tool for entering calculation formulas and effectively presenting data. They allow you to enter a single formula in a cell, and the formula will automatically expand to the rest of the columns. When using columns in Excel, you don’t have to use the Fill or Copy commands. This can save a lot of time, especially when you have many rows. And the same thing happens when you change the formula; and the calculated data area will also expand to the rest of the calculated columns.
An affordable computer will be a tool to help you improve your learning and work efficiency. Visit FPT Shop to refer and choose the most suitable products for yourself.
- Simple and useful tricks to double-side print in Excel for office workers, accountants
- How to upload an Excel file to Google Sheets for easy sharing and efficient teamwork
Simple and Quick Guide to Deleting Columns in Excel
 Deleting Columns in Excel’>
Deleting Columns in Excel’>Deleting columns in Excel is a useful technique for removing empty and unnecessary columns from your data table. If you’re looking for a step-by-step guide on how to delete columns in Excel, then look no further. Here is a detailed tutorial to help you with the process.