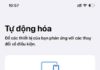One of the essential skills in document creation is knowing how to rotate text in Word to suit various purposes. If you’re unfamiliar with this technique, follow along as we at FPT Shop reveal super-easy and quick ways to rotate text in Word.
Benefits of Rotating Text in Word
Try out these text rotation methods in Word to see the aesthetic value they bring to your documents. When used correctly, they can make your documents look much more professional. Let’s explore the advantages of text rotation in Word with FPT Shop:
- Optimizes Word document space: Rotating text can help maximize the empty space on your page, making your message more effective and your document more appealing to readers.
- Highlight important information: Text rotation creates a clear distinction between different sections of your document, making it easier for viewers to follow the main content.
- Enhances layout aesthetics: You can combine text rotation with other graphic design tools to create a more visually appealing, creative, and unique document layout.
- Saves time: There’s no need to fiddle with other graphic design applications to enhance your document’s appearance. You can do it directly in Word, achieving beautiful results with ease.
Continue reading to discover the super-easy ways to rotate text in Word.
How to Rotate Text in Word Quickly and Simply
There are multiple ways to rotate text in Word, and we’ll guide you through them all, including rotating text horizontally, vertically, and in other directions.
How to Rotate Text Horizontally and Vertically in Word
Step 1: Open Word on your computer, go to the toolbar, select Insert, choose Text Box, then click on Draw Text Box. Draw the text box, and finally, type in the text you want.
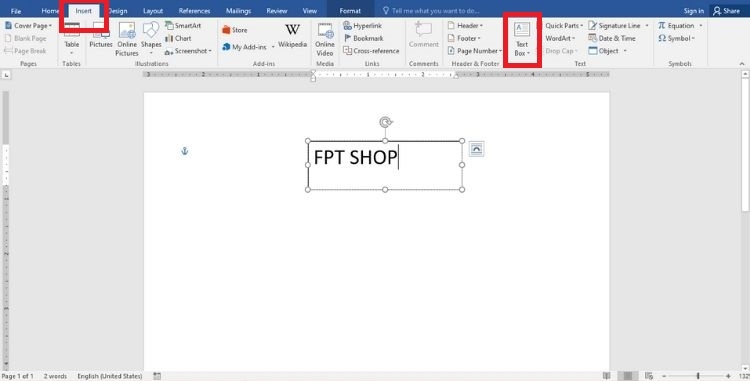
Step 2: Perform text rotation in Word using either of the following two methods:
Method 1: Click and hold the mouse on the Circular Arrow icon above the square frame. Drag it to the desired position and then release the mouse button.

Method 2: On the toolbar, select Format, then click on Text Direction. Choose one of the following commands based on your requirement:
- Horizontal: Places the text horizontally.
- Rotate all text 90°: Rotates the text by 90°.
- Rotate all text 270°: Rotates the text by 270°.
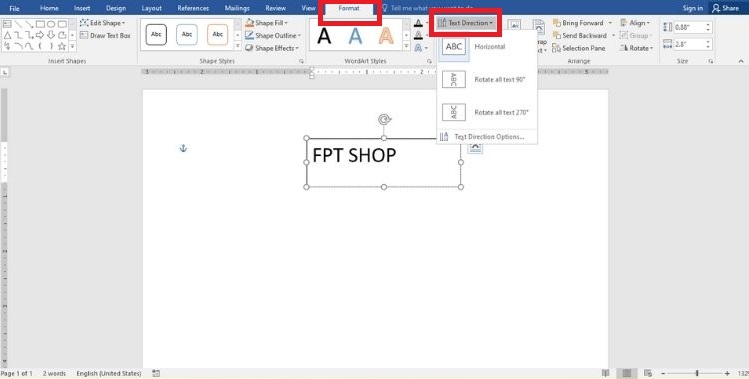
Step 3: To remove the outer frame around the text, select Format, click on Shape Outline, and then choose No Outline.
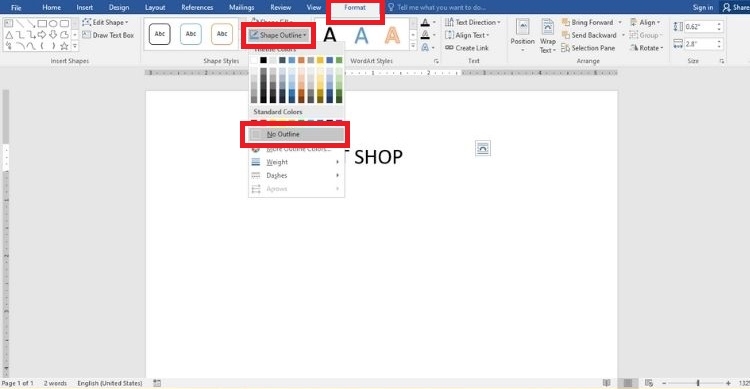
And there you have it! You’ve successfully rotated text horizontally and vertically in Word with these simple steps.
How to Flip Text in Word
In addition to rotating text horizontally and vertically, you can also flip text in Word. Follow these steps from FPT Shop:
Step 1: On the toolbar, select Insert, click on WordArt, choose your desired font style, and then type in your text.
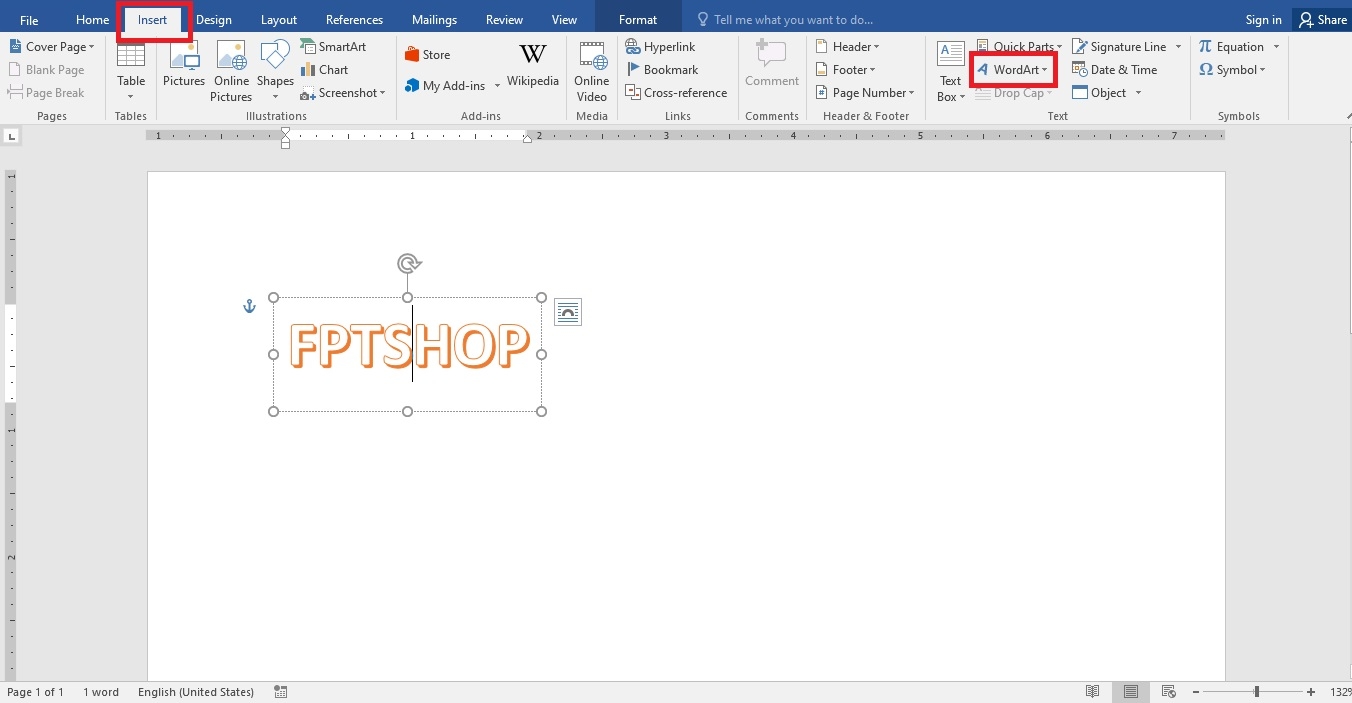
Step 2: Select Format on the toolbar, go to Arrange, choose Rotate, and then click on Flip Vertical to flip the text.

That’s it! With these two simple steps, you’ve successfully flipped text in Word.
Conclusion
In this article, we at FPT Shop have successfully guided you through rotating text in Word, including horizontal, vertical, and flipped orientations. We hope you can apply these techniques effectively to your documents. Good luck!
Frequently asked questions