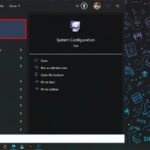When working with Excel and Google Sheets, the ability to quickly and easily switch between sheets is an important skill. Instead of using the mouse and the visual interface, you can take advantage of shortcut keys to switch sheets, saving time and increasing work efficiency. Follow the instructions below to learn how to do this on Windows and macOS.
1. Benefits of Fast Sheet Switching in Excel
Using shortcut keys to switch sheets in Excel has many important benefits, such as:
- Time-saving: Shortcut keys allow you to quickly switch between sheets without using the mouse or navigating by scrolling. This saves you time and allows you to focus more on your work.
- Increased work efficiency: When you need to work with multiple sheets or compare data between sheets, shortcut keys help you work faster, thereby increasing work efficiency.
- Easy navigation through sheets: Shortcut keys allow you to easily navigate through a list of sheets in your document. You can navigate to a specific sheet by using the sheet switching shortcut key combined with the page number.
- Avoid mistakes: When you use the mouse to switch between sheets, it is easy to make mistakes such as selecting the wrong sheet. Shortcut keys help prevent these errors and ensure the accuracy of your work.
- Customization: You can define shortcut keys for specific sheets, which helps create customization and flexibility in navigation.
- Easy to learn and use: Shortcut keys are often easy to learn and use, especially if you are already familiar with them. Using shortcut keys can become a habit and improve your effectiveness in using Excel.
/fptshop.com.vn/uploads/images/tin-tuc/162959/Originals/chuyen-sheet-bang-phim-tat-trong-excel-16.jpg)
2. How to Quickly Switch Sheets in Excel
Below, we will learn how to use shortcut keys to switch sheets quickly in Excel, for both Windows and macOS.
Using Shortcut Keys to Quickly Switch Sheets on Windows
On the Windows operating system, Excel provides a convenient range of shortcut keys to easily navigate between sheets. Let’s explore how to use them to optimize your work process.
Use the Ctrl + Page Up key combination: To switch to the next sheet on the left.
/fptshop.com.vn/uploads/images/tin-tuc/162959/Originals/chuyen-sheet-bang-phim-tat-trong-excel-2.jpg)
Use the Ctrl + Page Down key combination: To switch to the next sheet on the right.
/fptshop.com.vn/uploads/images/tin-tuc/162959/Originals/chuyen-sheet-bang-phim-tat-trong-excel-4.jpg)
Using Shortcut Keys to Quickly Switch Sheets on macOS
For macOS users, Excel also supports the use of shortcut keys to easily and effectively switch sheets. Let’s learn how to use these shortcut keys so that you can work more efficiently in Excel under the macOS operating system.
Press the Fn + Control + Up Arrow key combination: To switch to the next sheet on the left.
/fptshop.com.vn/uploads/images/tin-tuc/162959/Originals/chuyen-sheet-bang-phim-tat-trong-excel-11.jpg)
Press the Fn + Control + Down Arrow key combination: To switch to the next sheet on the right.
/fptshop.com.vn/uploads/images/tin-tuc/162959/Originals/chuyen-sheet-bang-phim-tat-trong-excel-12.jpg)
Switching Sheets by the List of Sheets in Excel
Step 1: On the Excel interface, you will see a sheet navigation bar at the bottom or along the bottom of the Excel window. In this bar, you can see tabs representing each sheet by right-clicking in this area.
/fptshop.com.vn/uploads/images/tin-tuc/162959/Originals/chuyen-sheet-bang-phim-tat-trong-excel-7.jpg)
Step 2: Click on the tab of the sheet you want to switch to in the list → Click OK and the sheet you selected will open.
/fptshop.com.vn/uploads/images/tin-tuc/162959/Originals/chuyen-sheet-bang-phim-tat-trong-<a href='https://meo.tips/featured/protect-your-data-and-important-formulas-with-excel-cell-locking-guide/' rel='dofollow' class='onpage-seo' >excel</a>-8.jpg”></p>
<h2><strong>2. How to Quickly Switch Sheets in Google Sheets</strong></h2>
<h3><strong>Using<a href='https://meo.tips/tips/tips-to-enable-sound-alert-on-iphone-when-fully-charged/' rel='dofollow' class='onpage-seo' > Shortcut</a> Keys to Quickly Switch Sheets on Windows</strong></h3>
<p>Google Sheets provides several convenient shortcut keys that you can use to quickly switch between sheets. The following are commonly used shortcut keys:</p>
<p>Use the <strong>Ctrl + Shift + Page Up</strong> key combination: To switch to the next sheet on the left.</p>
<p><img decoding=)
Use the Ctrl + Shift + Page Down key combination: To switch to the next sheet on the right.
/fptshop.com.vn/uploads/images/tin-tuc/162959/Originals/chuyen-sheet-bang-phim-tat-trong-excel-10.jpg)
Using Shortcut Keys to Quickly Switch Sheets on macOS
In Google Sheets on macOS devices, you can use similar shortcut keys with some variations:
Press the Command + Shift + Fn + Up Arrow key combination: To switch to the next sheet on the left.
/fptshop.com.vn/uploads/images/tin-tuc/162959/Originals/chuyen-sheet-bang-phim-tat-trong-excel-13.jpg)
Press the Fn + Control + Right Arrow key combination: To switch to the next sheet on the right.
/fptshop.com.vn/uploads/images/tin-tuc/162959/Originals/chuyen-sheet-bang-phim-tat-trong-excel-14.jpg)
Switching Sheets by the List of Sheets in Google Sheets
At the bottom of the Google Sheets web page, you will see a list of tabs representing the sheets in your document. Click on the 3 horizontal lines icon next to the sheet tabs → Select the Sheet you want to open, and you’re done.
/fptshop.com.vn/uploads/images/tin-tuc/162959/Originals/chuyen-sheet-bang-phim-tat-trong-excel-15.jpg)
The above article has provided instructions on how to use shortcut keys to switch sheets in Excel and Google Sheets, which is simple and quick. If you have any questions or need further assistance with working with Excel and Google Sheets or any other topic, feel free to ask in the comment section below. Good luck with your work!