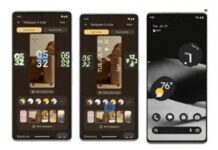When working with Microsoft Excel, locking cells can help protect and maintain the integrity of important data in the spreadsheet. Locking cells allows you to prevent others from making any changes to the information or prevent yourself from modifying important data. In this article, we will explore how to do this by locking cells in Excel and safeguarding your documents from unwanted changes.
1. Benefits of locking cells in Excel
Locking cells in Microsoft Excel provides several important benefits, including:
- Data protection: Locking cells helps protect important data from accidental or careless edits. This is especially useful in spreadsheets containing sensitive or accounting information.
- Enhancing consistency: Locking cells ensures consistency within the spreadsheet. Users cannot randomly change data, which helps maintain data integrity.
- Access restriction: You can manage access rights by allowing only specific individuals to have editing capabilities in the spreadsheet, while others can only view or make modifications to specific cells.
- Formula protection: If you have complex formulas, you can lock the cells containing the formulas to prevent users from altering or overriding them.
- Create reference documents: If you want to share an Excel document for reference purposes without allowing edits, locking cells is an effective way to achieve this.
In summary, locking cells in Excel is a powerful tool for protecting and managing data in a spreadsheet while ensuring document integrity and consistency.
2. How to lock cells in Excel
Locking cells in Excel to prevent editing
Step 1: First, access the Excel file you want to lock cells in → Right-click on your Sheet tab → Select Protect Sheet.
/fptshop.com.vn/uploads/images/tin-tuc/164076/Originals/khoa-o-trong-excel-1.jpg)
Step 2: Enter a Password in the Password to unprotect sheet box → Click OK.
/fptshop.com.vn/uploads/images/tin-tuc/164076/Originals/khoa-o-trong-excel-2.jpg)
Step 3: Re-enter your Password → Click OK to set the password.
/fptshop.com.vn/uploads/images/tin-tuc/164076/Originals/khoa-o-trong-excel-3.jpg)
Step 4: If you want to unlock the Excel cells, select the entire Excel sheet → Right-click on the Sheet tab → Click on Unprotect sheet.
/fptshop.com.vn/uploads/images/tin-tuc/164076/Originals/khoa-o-trong-excel-4.jpg)
Step 5: Enter your Password → Click OK to complete the unlocking process.
/fptshop.com.vn/uploads/images/tin-tuc/164076/Originals/khoa-o-trong-excel-5.jpg)
Now you have successfully locked cells in Excel to prevent editing.
Locking columns in Excel to prevent editing
Step 1: Select the entire Excel table → Right-click and select Format Cells.
/fptshop.com.vn/uploads/images/tin-tuc/164076/Originals/khoa-o-trong-excel-6.jpg)
Step 2: Switch to the Protection tab → Uncheck the Locked box → Click OK.
/fptshop.com.vn/uploads/images/tin-tuc/164076/Originals/khoa-o-trong-excel-7.jpg)
This ensures that all cells in the worksheet are unlocked. After turning off this mode, you can easily select specific cells to lock them.
Step 3: Next, select a column or specific cells you want to lock, right-click on the Sheet tab → Choose Format Cells.
/fptshop.com.vn/uploads/images/tin-tuc/164076/Originals/khoa-o-trong-excel-8.jpg)
Step 4: Switch to the Protection tab → Check the Locked box → Click OK.
/fptshop.com.vn/uploads/images/tin-tuc/164076/Originals/khoa-o-trong-excel-9.jpg)
Step 5: Then, click on the Sheet section → Click on Protect Sheet.
/fptshop.com.vn/uploads/images/tin-tuc/164076/Originals/khoa-o-trong-excel-23.jpg)
Step 6: Enter a Password in the Password to unprotect sheet box → Click OK.
/fptshop.com.vn/uploads/images/tin-tuc/164076/Originals/khoa-o-trong-excel-24.jpg)
Step 7: Finally, re-enter your Password → Click OK to complete the unlocking process.
/fptshop.com.vn/uploads/images/tin-tuc/164076/Originals/khoa-o-trong-excel-12.jpg)
Locking Excel formulas
This method prevents others from changing, editing, or deleting the formulas you have entered. Any small changes to the formulas can cause discrepancies in all related values. Follow these steps to lock formulas in Excel:
Step 1: First, select the entire Excel sheet → Right-click and select Format Cells.
/fptshop.com.vn/uploads/images/tin-tuc/164076/Originals/khoa-o-trong-excel-6.jpg)
Step 2: Switch to the Protection tab → Uncheck the Locked box → Click OK.
/fptshop.com.vn/uploads/images/tin-tuc/164076/Originals/khoa-o-trong-excel-7.jpg)
Step 3: Switch to the Home tab → Click on Find & Select → Click on Go To Special.
/fptshop.com.vn/uploads/images/tin-tuc/164076/Originals/khoa-o-trong-excel-15.jpg)
Step 4: The Go to Special window appears, check the Formulas option → Click OK.
/fptshop.com.vn/uploads/images/tin-tuc/164076/Originals/khoa-o-trong-excel-16.jpg)
Step 5: Select all cells containing formulas → Click on Format Cells.
/fptshop.com.vn/uploads/images/tin-tuc/164076/Originals/khoa-o-trong-excel-17.jpg)
Step 6: Switch to the Protection tab → Check the Locked box → Click OK.
/fptshop.com.vn/uploads/images/tin-tuc/164076/Originals/khoa-o-trong-excel-18.jpg)
Step 7: Click on the Sheet section → Select Protect Sheet.
/fptshop.com.vn/uploads/images/tin-tuc/164076/Originals/khoa-o-trong-excel-19.jpg)
Step 8: Enter your Password → Click OK.
/fptshop.com.vn/uploads/images/tin-tuc/164076/Originals/khoa-o-trong-excel-20.jpg)
Step 9: Re-enter your Password again → Click OK to complete the process.
/fptshop.com.vn/uploads/images/tin-tuc/164076/Originals/khoa-o-trong-excel-21.jpg)
Now, the formulas you have set will be locked and cannot be edited.
/fptshop.com.vn/uploads/images/tin-tuc/164076/Originals/khoa-o-trong-excel-22.jpg)
That’s it! You have completed the step-by-step guide on how to lock cells in Excel. It’s easy and quick to perform. If you find this helpful, feel free to share it with your friends and family so they can benefit as well! Best of luck!
And if you’re looking for a powerful laptop to create impressive presentations like these, visit FPT Shop to explore various options that are both diverse and high-quality.
Check out the hottest laptops available at FPT Shop here: Laptop giá tốt
- Discover the 4 fastest ways to strikethrough text in Excel for professional spreadsheets
- Learn how to insert a video into Excel for unique spreadsheet designs
How to recover unsaved or overwritten Excel files effectively: a sure-fire method
Knowing how to recover unsaved Excel files can be extremely helpful in cases when your computer unexpectedly shuts down or you accidentally click on “Don’t save” when Excel asks if you want to save your changes before closing. Follow this article to learn the step-by-step process of how to accomplish it.