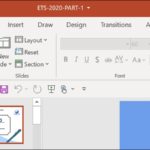The word count feature in Google Docs is an important tool that helps you create quality and effective text content. Not only is it a useful feature, but tracking word count also brings many important benefits to writing and document management. In this article, we will explore ways to count words in Google Docs and how it can improve the writing, editing, and content creation process for the best.
1. Benefits of counting words in Google Docs
Counting words in Google Docs provides many important benefits, including:
- Control document length: Counting words helps you track and control the length of your document. This is important in meeting specific length requirements for articles, reports, or documents.
- Ensuring quality: The number of words is often related to the ability to present opinions clearly and concisely. By counting words, you can ensure that your document is not too long or too short and review it to remove or add necessary information.
- Time management: Counting words helps you manage the time needed to read or present documents. You can estimate the time required to write or read a document based on the number of words.
- Content reuse: You can easily evaluate whether part of the content can be reused for other projects.
- Easy information review: For readers, the word count provides an overview of the level of detail and richness of the document. This helps them decide whether they have enough time and patience to read it.
- Enhance writing efficiency: By counting words, you can design your text specifically, focus on the main idea, and avoid unnecessary rambling.
In summary, counting words in Google Docs not only helps you control the length and quality of documents, but also helps manage time and optimize content for various purposes.
2. How to count words in Google Docs on a computer
Counting words in Google Docs is an important function for controlling the length and quality of text. You can learn how to do this and why it is important.
Count all words in the document
To know the total length of a document or a specific part of the text, you need to know how to count all the words in your document.
Step 1: In the main interface, you click the mouse on Tools → Select Word Count.
/fptshop.com.vn/uploads/images/tin-tuc/163339/Originals/cach-dem-so-tu-tren-google-docs-2.jpg)
Step 2: The Word Count window appears, where you can see the number of pages, words, characters, and characters excluding spaces → Press OK to return to the main interface.
/fptshop.com.vn/uploads/images/tin-tuc/163339/Originals/cach-dem-so-tu-tren-google-docs-3.jpg)
Count within a selected text region
Sometimes, you may only be interested in the length of a specific section in the document. Let’s explore how to count words in a selected text region.
Step 1: Select the entire text region that you want to count words.
/fptshop.com.vn/uploads/images/tin-tuc/163339/Originals/cach-dem-so-tu-tren-google-docs-4.jpg)
Step 2: In the main interface, you click Tools → Select Word Count.
Step 3: The Word Count window appears, where the content shown is the number of pages, words, and characters of the selected data compared to the entire document → Press OK to return to the main interface.
/fptshop.com.vn/uploads/images/tin-tuc/163339/Originals/cach-dem-so-tu-tren-google-docs-5.jpg)
Count as you write
Counting words as you write can help you maintain the length or limit the content you are creating. Let’s learn how to do this.
Step 1: In the main interface, you click Tools → Select Word Count.
/fptshop.com.vn/uploads/images/tin-tuc/163339/Originals/cach-dem-so-tu-tren-google-docs-2.jpg)
Step 2: Check the box Show word count while typing → Press OK.
/fptshop.com.vn/uploads/images/tin-tuc/163339/Originals/cach-dem-so-tu-tren-google-docs-6.jpg)
Step 3: The number of words in the document is displayed in the bottom left corner of the file. This section defaults to displaying words, but you can switch to other display options such as page numbers, characters, or characters excluding spaces.
/fptshop.com.vn/uploads/images/tin-tuc/163339/Originals/cach-dem-so-tu-tren-google-docs-7.jpg)
3. How to count words in Google Docs on a phone
Count all words in the document
Step 1: Access Google Docs on your phone → Tap on the Document you want to count words.
/fptshop.com.vn/uploads/images/tin-tuc/163339/Originals/cach-dem-so-tu-tren-google-docs-8.jpg)
Step 2: Tap the 3-dot icon on the top right corner of the screen → Select Word Count.
/fptshop.com.vn/uploads/images/tin-tuc/163339/Originals/cach-dem-so-tu-tren-google-docs-9.jpg)
Step 3: Now, the statistics about Word Count will be displayed as a whole as on the computer.
/fptshop.com.vn/uploads/images/tin-tuc/163339/Originals/cach-dem-so-tu-tren-google-docs-10.jpg)
Count within a selected text region
Long press and select the Text region you want to count words → Tap the 3-dot icon on the top right corner of the screen → Select Word Count.
/fptshop.com.vn/uploads/images/tin-tuc/163339/Originals/cach-dem-so-tu-tren-google-docs-9.jpg)
Now, the statistics displayed are the number of words, pages, and characters of the selected data compared to the entire document.
/fptshop.com.vn/uploads/images/tin-tuc/163339/Originals/cach-dem-so-tu-tren-google-docs-12.jpg)
4. Notes when using Word count
You should note that the choice between counting words (Words), counting characters (Characters), and counting characters excluding spaces (Characters excluding spaces) can affect how data is calculated in your document.
- When using the word count option (Words), only the words in the document are counted. Special characters such as periods, commas, spaces, single or double quotes are not counted as a word.
- In the case of the character count option (Characters), all characters, including letters and special characters, as well as spaces, are counted.
- The character count excluding spaces option (Characters excluding spaces) also counts all letters and special characters, but excluding spaces from the counting process.
The above article has guided you on how to count words in Google Docs accurately and quickly on computers and phones. If you find it helpful, you can share the article with your relatives and friends. Have a successful implementation!